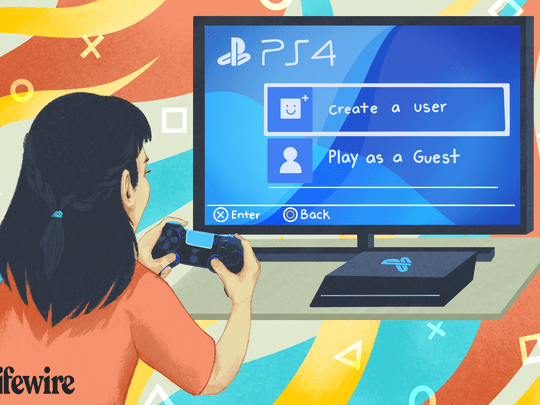
Guide: Integrating Non-Steam Titles on Your Steam Deck Using EmuDecks

Guide: Integrating Non-Steam Titles on Your Steam Deck Using EmuDecks
Key Takeaways
- EmuDeck automates emulator installation for a wide range of systems, making it easy to access retro games from your Steam Library.
- While EmuDeck can run games up to the PS2 and Wii, some later systems can be difficult to get working.
- You can add support for retro achievements and play multiplayer games with additional Bluetooth controllers.
Gaming handhelds like the Steam Deck are great for emulation, allowing you to play a variety of games from classic systems on the go. With EmuDeck, you can see your emulated games alongside your regular Steam Library and launch them without launching a separate emulator first.
What Is EmuDeck?
EmuDeck is essentially an installer package that automatically installs and sets up a variety of emulators for various gaming platforms in a matter of minutes. It achieves this by running an installation script that automatically finds the best emulators for each available system and installs them directly to your Steam library for easy access.
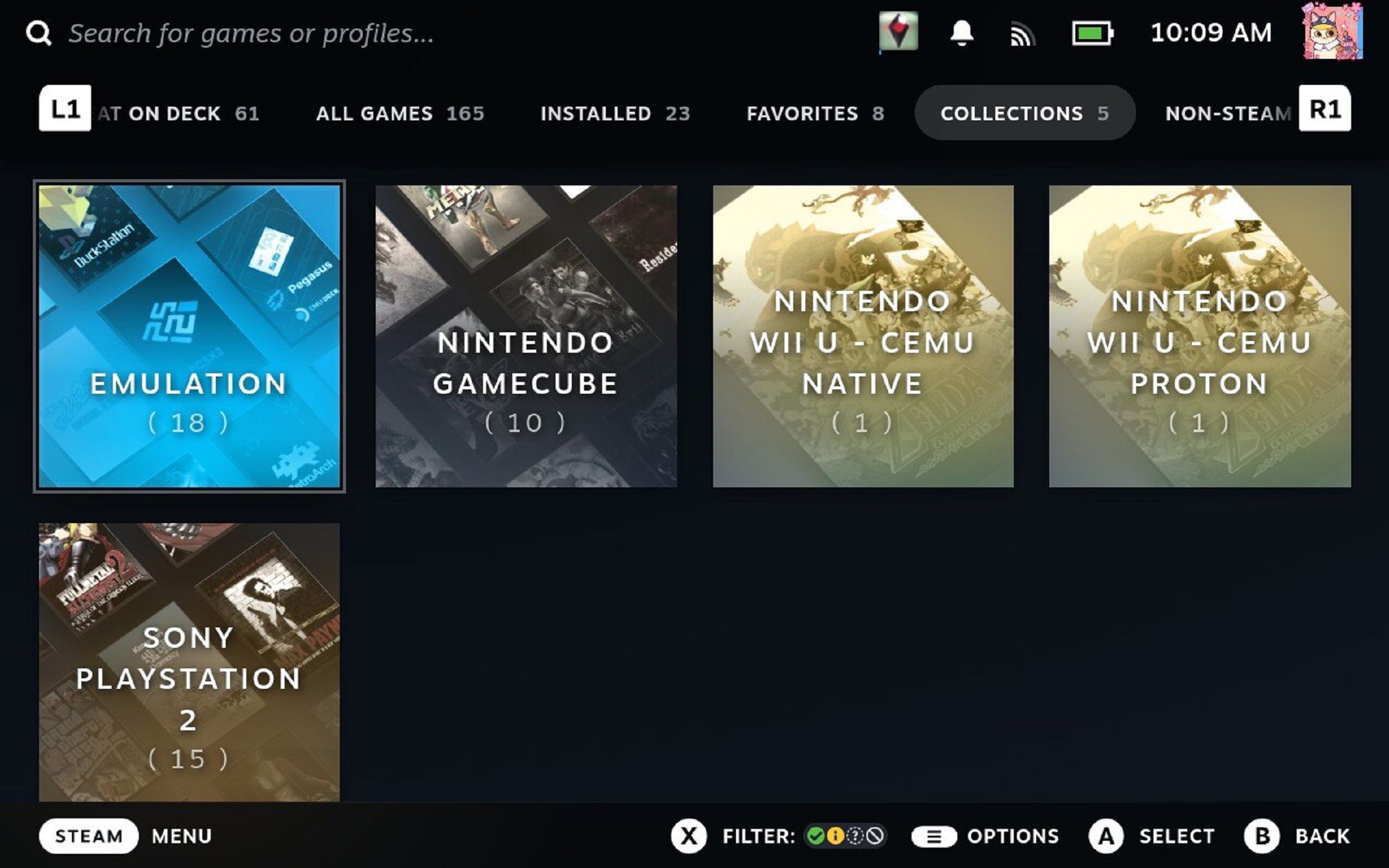
What Can You Run With EmuDeck?
On a Steam Deck, EmuDeck can reliably run almost everything from the earliest home consoles to the PS2 and Wii with few problems in terms of performance. It can run some Wii U games and Switch titles too, but performance largely depends on the game. Emulating these systems is more complicated and taxing on the hardware.
PS3 emulation is technically possible with RPCS3 and is offered as an installation option, but getting it to run properly is a hassle due to the notoriously complex nature of the original console. That being said, a Steam Eck with EmuDeck installed runs nearly everything else flawlessly and, in some cases, even better than the original hardware. This makes EmuDeck a perfect option for creating your own retro gaming handheld .
Don’t Worry About Finding the Right Emulators
If you’re new to emulation, it can sometimes be hard to know which emulators to choose since there are so many available. Luckily, EmuDeck’s installation process cuts this conundrum out entirely by automatically detecting and installing the most reliable emulators for each system.
When you run the install script on your Steam Deck or other handheld device, it will automatically find each respective emulator for any given console from either the SteamOS Discover store or directly from the emulator’s website.
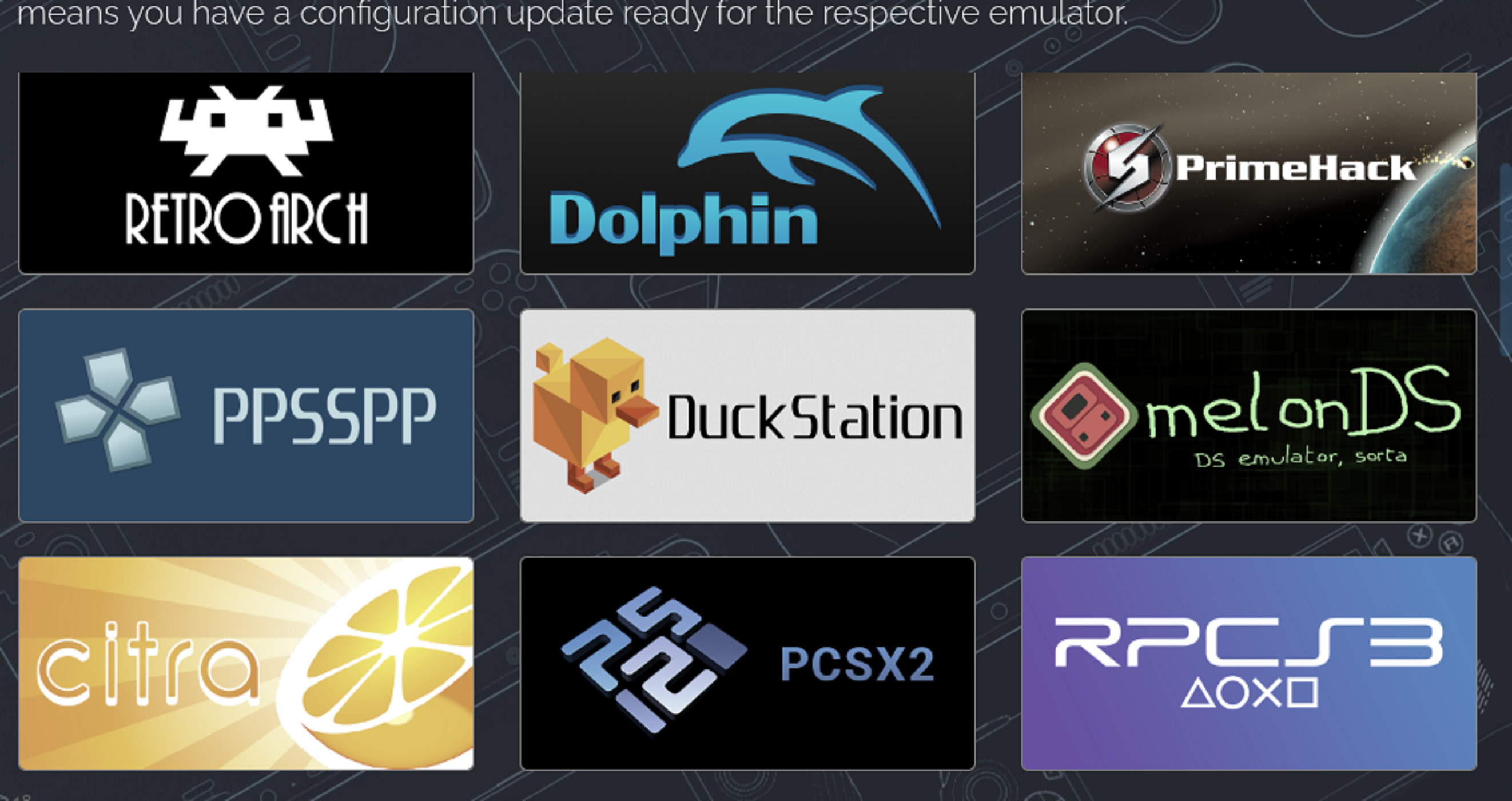
You do have some control over which emulators are installed, however. I’d recommend only choosing the ones designed for the platforms that you actually want to use, since there are lots of options. Adding more emulators at a later date is as simple as opening up the EmuDeck app in Desktop Mode and selecting the ones that you’re missing. It’s easy!
Before Getting Started With EmuDeck
The requirements for running EmuDeck are pretty minimal, as you can technically do everything with just the handheld, but this would not be ideal. I’d recommend getting a USB-C flash drive to move files from a PC to the system , since downloading things on the Deck directly can be cumbersome.
While it is less critical than a flash drive, it’s also a good idea to have a microSD card specifically for emulation purposes to avoid cluttering your storage with emulated games. An A2 microSD card from SanDisk is a good choice, but there are lots of good microSD options depending on how much space you might need.
Installing EmuDeck
With your microSD card prepared, put your Steam Deck into desktop mode by pressing the Steam button followed by Power > Switch to Desktop. Now open up a web browser and head to EmuDeck.com , download the EmuDeck installer for SteamOS using the link provided, put the installer somewhere you can access it (you might want to run it again later), then run it.
Confirm that you want to run it and the installer will download the necessary files, and then install. From here you can follow the on-screen instructions to configure EmuDeck to your liking.
Adding Emulated Games to Your Steam Library
My favorite EmuDeck feature is the ability to add emulated games directly to the Steam Library, complete with their respective box art. This means that instead of opening up an emulator manually and loading ROMs or ISO files, you can boot into games directly from your library like you would any other game.
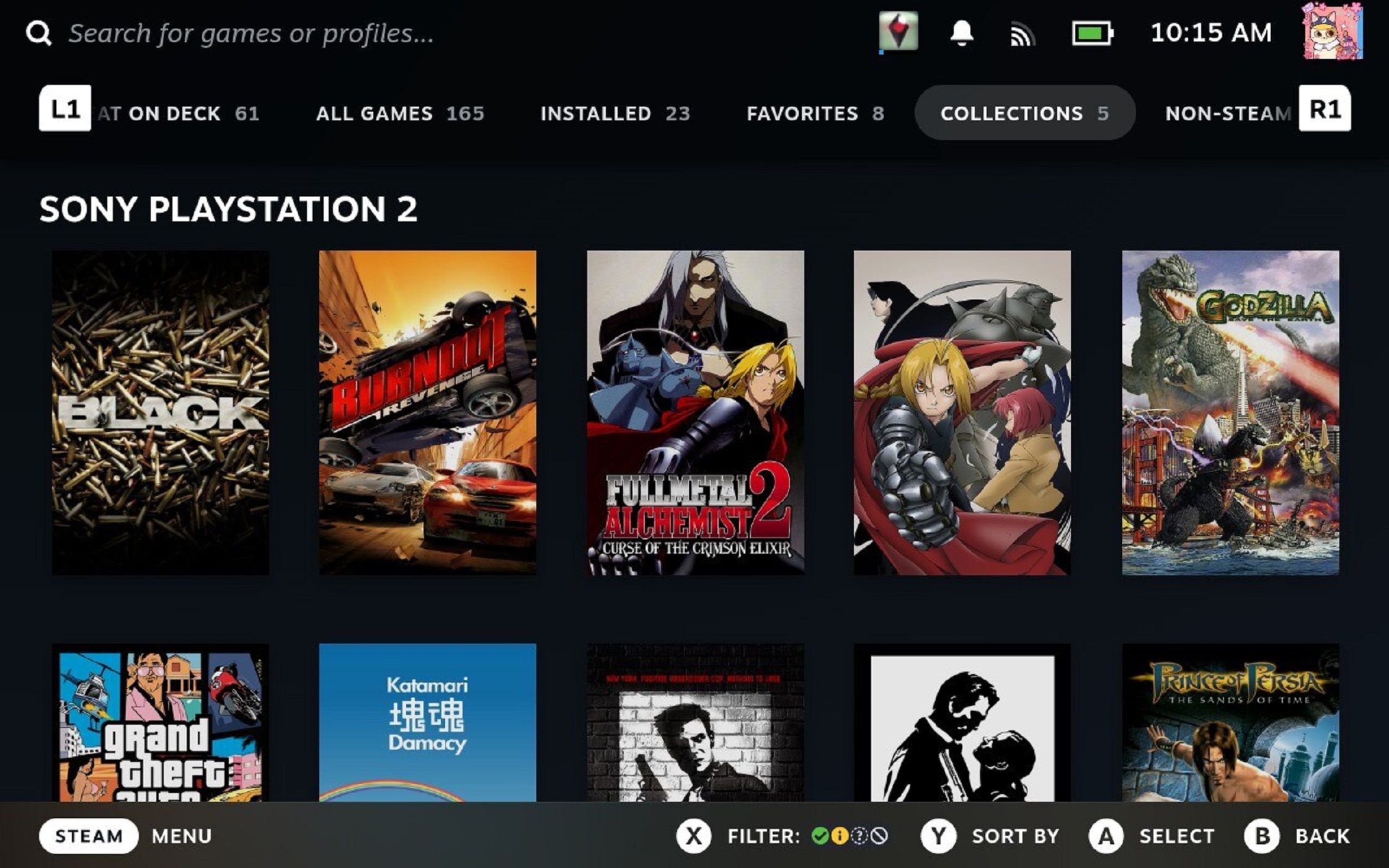
It is, of course, up to you to make sure that you’re staying on the right side of the law when it comes to emulated games. Assuming you’re aware of the law, adding ROMs is fairly simple. EmuDeck has an automatic system to detect ROMs from a USB-C flash drive, but I’d recommend doing it manually to be safe.
When it comes to sourcing ROMs and game files, make sure you understand the legal ramifications of emulation . It is highly recommended that you purchase games through legal means and dump the files yourself to play on your emulator.
Copy ROMs to a folder on your USB flash drive and insert it into your Steam Decj. From there, you can just copy and paste the files into the respective folder for the proper system, which will appear wherever you installed EmuDeck (under Emulation > Roms > System Name).
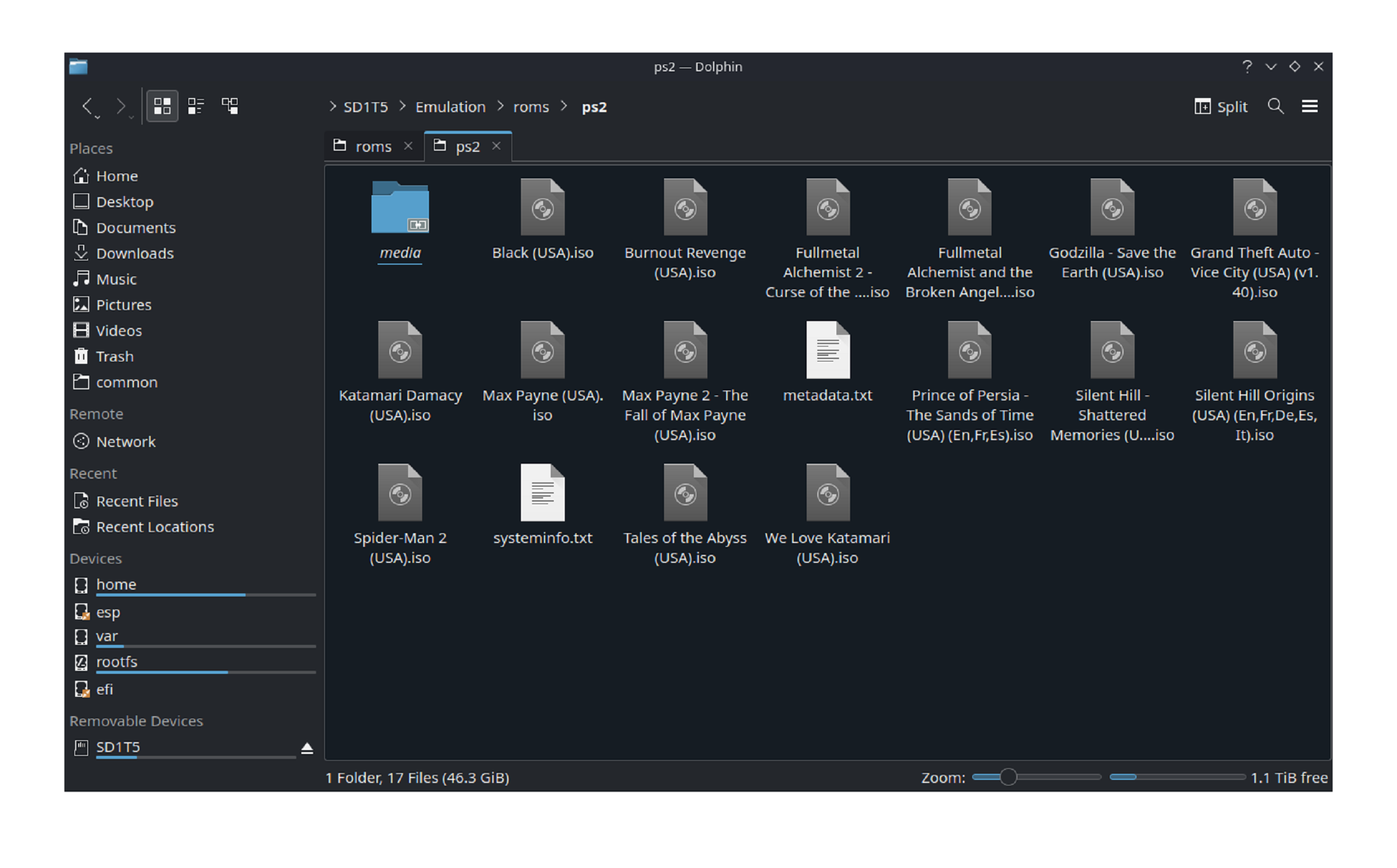
I recommend using an external mouse and keyboard to navigate Desktop Mode while moving files around, as the touch screen controls can make this process a little cumbersome.
Once this is complete, open the EmuDeck app in Desktop mode and select “Steam ROM Manager.” Click “Yes” if a pop-up window appears and it will bring you to the “Parsers” window where you can select which emulators you want to add to your Steam library, which I’d recommend so you can easily change settings later on.
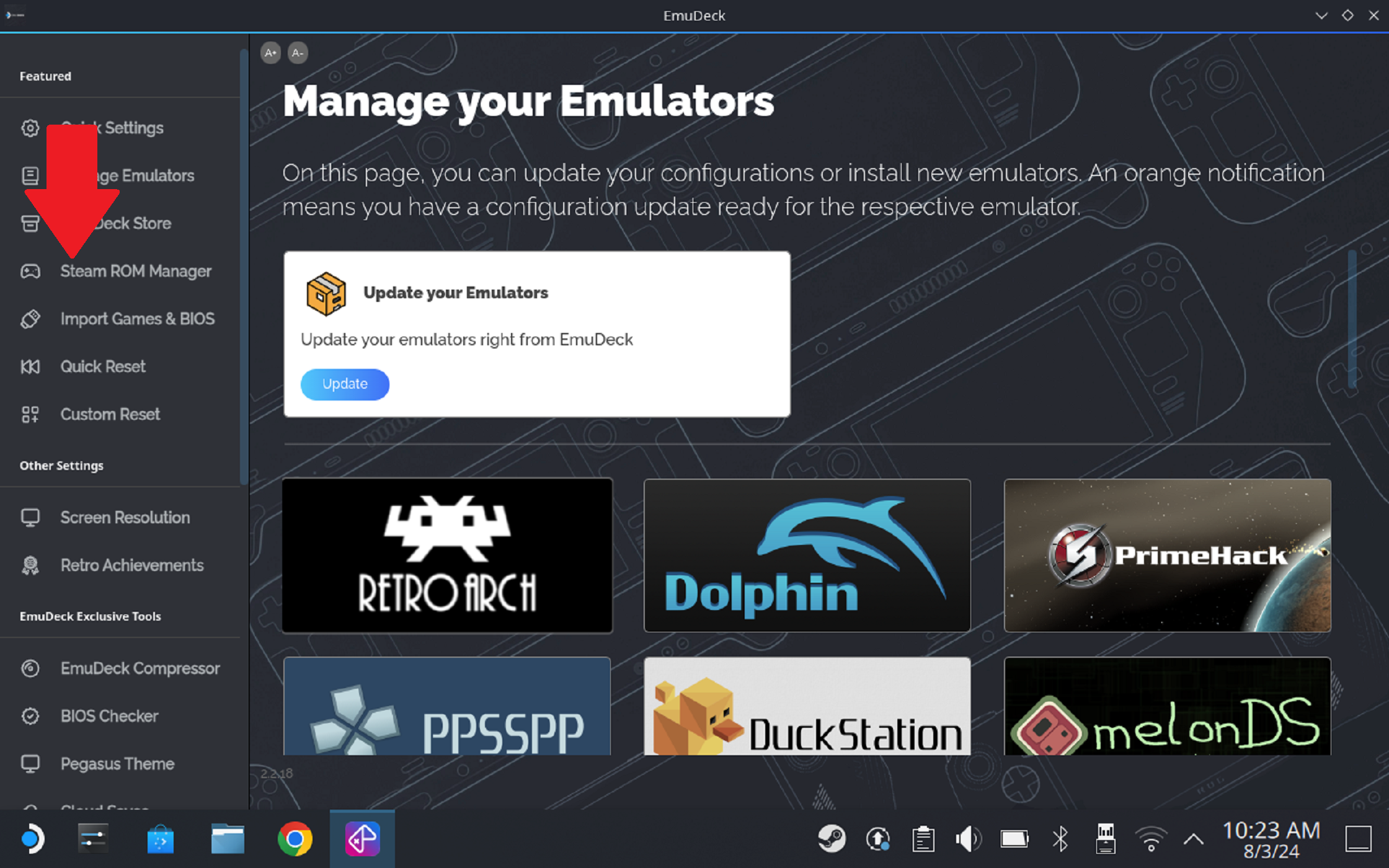
Click the “Add Games” button in the bottom left corner to see a list of all the games you’ve added as long as you put them in the right folder.
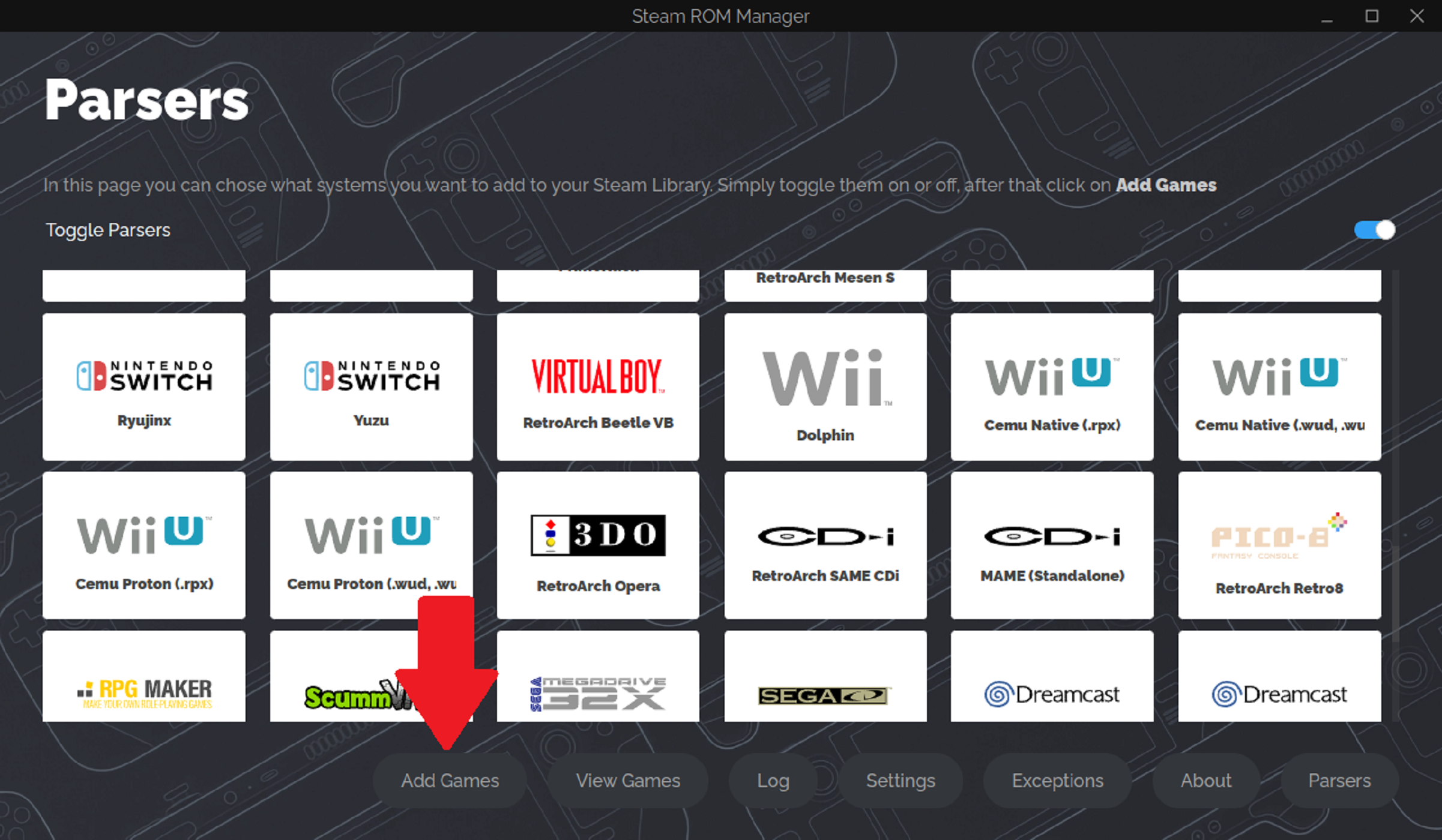
Once you have selected all of your desired games, select “Save to Steam” and the program should automatically parse all your installed games directly to your Steam library.
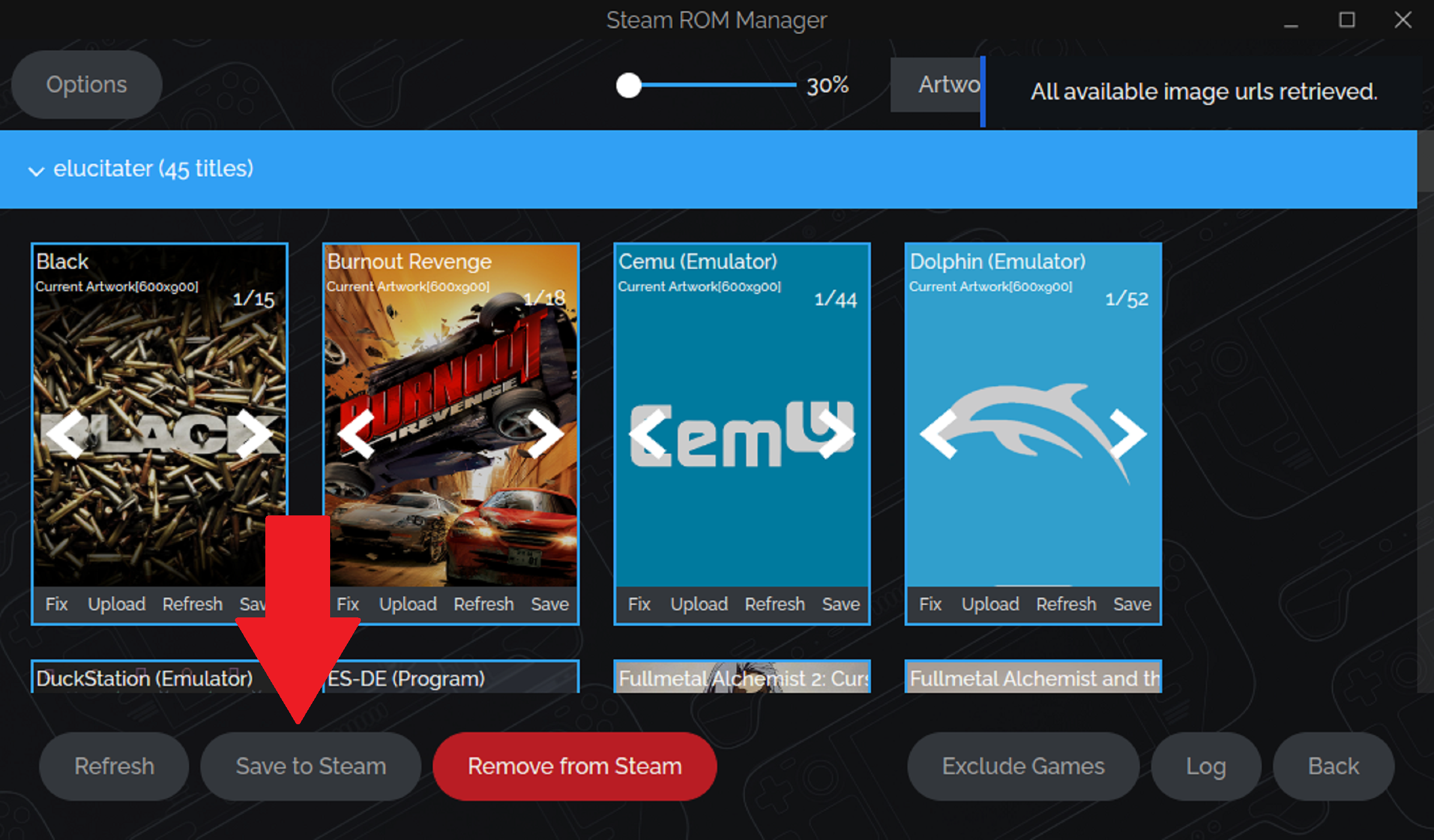
Multiplayer, Quality of Life Features, and Easy Expansion
Now that you’ve added your games and verified that they all appear in your library, you can start doing some retro gaming. Playing them handheld might already be a nice perk as it is, but with a dock and a Bluetooth controller (or several) you can even simulate playing on the real thing.

Shutterstock/REDPIXEL.PL
If you’re playing something with multiplayer options, you can connect multiple Bluetooth controllers and play with your friends. You may have to switch on certain settings, such as the “Multitap” option for more than two players in PCSX2, but the integration is fairly seamless.
Save states are also a given, since emulators usually allow them by default. EmuDeck goes the extra mile and creates button mappings to save and load state automatically. You can set a custom keybinding to save or load states. switch between files. and cut out load times or unskippable cutscenes.
EmuDeck is also easy to expand and adding new games is as simple as dropping the files into the proper emulation folder and letting the program do the rest for you. You can add new emulators and update current ones automatically through the EmuDeck application in Desktop Mode without much hassle with just an internet connection.
Add Retro Achievement Support (Optional)
EmuDeck is also compatible with RetroArch, which supports integration with RetroAchievements , a project that adds achievements to retro games so you can show off your progress. RetroArch should come automatically installed with EmuDeck, but you may need to add it to your Steam library as a Non-Steam game to run it in Desktop Mode.
Once it is ready, just go to Settings > Achievements in RetroArch and enter your login credentials for the RetroAchievements website. Now, most emulators that run via RetroArch should automatically track your progress and let you earn achievements.
Some systems, like the PS2, do not run using RetroArch, however, and you will have to enable achievements on them through their respective emulators.
With EmuDeck, the process of turning the Steam Deck into the ultimate retro gaming system has never been easier. With just a few simple steps, you can have your very own retro gaming device at your fingertips, and you can start playing your favorite classics from almost anywhere.
It certainly beats using knock-off portable handhelds that suffer from terrible performance .
Also read:
- [New] 2024 Approved Analyzing YouTube's Process for Selective Comment Showcasing
- [New] Superior Sound Transformation Gear for Online Vloggers for 2024
- 2024 Approved Internet Companion FB Story Backup Tool
- 7 Ways to Unlock a Locked Motorola Edge 40 Pro Phone
- Getting More Bang for Your Buck? In-Depth Look at the Caixun 4K Android TV (75 Inches)
- How to Unlock Honor 90 Pro Phone without Google Account?
- How to Unlock iPhone 6s with a Mask On
- In 2024, How does the stardust trade cost In pokemon go On Honor Magic 6 Lite? | Dr.fone
- In-Depth Analysis of Huawei P20 Pro: Exceptional Photography Meets Quality Smartphone
- In-Depth Analysis of the Netgear Nighthawk RAX120 - Unmatched Speed and Performance
- In-Depth Evaluation of Microsoft's Outlook vs Google's Gmail in Email Services
- In-Depth Review of Yoku's Island Express: Exploring Unconventerous Pathways
- ION Tailgater Plus Review: Experience Continuous High-Bass Music with Easy One-Touch Controls
- iSpoofer is not working On Nokia C12? Fixed | Dr.fone
- Leading Cable Modem and Wireless Router Bundles of 2024: A Comparative Review
- Mastering the Setup: How To Get The Arduino Nano Drivers Running Smoothly In Windows
- Title: Guide: Integrating Non-Steam Titles on Your Steam Deck Using EmuDecks
- Author: Kenneth
- Created at : 2024-09-30 16:43:59
- Updated at : 2024-10-01 19:28:19
- Link: https://buynow-tips.techidaily.com/guide-integrating-non-steam-titles-on-your-steam-deck-using-emudecks/
- License: This work is licensed under CC BY-NC-SA 4.0.