
Boosting Gaming Experience: Top Tips for Enhancing Xbox Console Efficiency

Boosting Gaming Experience: Top Tips for Enhancing Xbox Console Efficiency
Quick Links
- Ditch Wi-Fi and Use Ethernet Instead
- Prioritize Native Internal Storage
- Choose Performance Mode Over Quality Mode
- Make Sure VRR, 120Hz, and HDR are Enabled
- Clean Your Console for Best Airflow
- Restart Your Xbox Occasionally
You can’t upgrade your Xbox like you can a PC, but that doesn’t mean you can’t improve your experience. Here are some tips for squeezing as much performance as possible from Microsoft’s home consoles.
Ditch Wi-Fi and Use Ethernet Instead
Unlike the PlayStation 5 which supports the faster Wi-Fi 6 wireless protocol , the Xbox Series X and S consoles are stuck with a Wi-Fi 5. This might just be the most disappointing thing about the modern Xbox and it can really limit download speeds and Remote Play performance.
Assuming your internet speed surpasses the speed of your wireless connection, Ethernet could be the answer. I’m used to seeing the Xbox Series X top out at about 150 Mbps on a 1 Gbps connection, even though the console has a line of sight to the router (and that’s using a 5 GHz wireless band).

Jordan Gloor / How-To Geek
The good news is that the Xbox Series X and S have gigabit Ethernet ports. Upgrading to a wired connection will vastly improve your download speeds, so you’ll spend less time waiting for downloads to complete. You’ll also avoid latency introduced by a congested wireless network.
Be aware that overall latency in games (also known as ping) might not improve dramatically when switching to a wired connection. Connection latency doesn’t necessarily improve when download speed improves . You can have a fast connection that takes a while to respond (4G and 5G mobile connections often have this problem).
If you can’t manage a wired connection, consider using the fastest possible wireless band available to you. For the Series X and S, that will be the 5 GHz band. Make sure that your router is as close as possible for best results. On top of this, you can manually pick a faster DNS server under Settings > General > Network settings > Advanced settings > DNS settings by choosing “Manual” when prompted.
Changing your DNS settings is unlike to have much of an effect on your overall Xbox network performance, but it’s probably not going to slow things down either.
Prioritize Native Internal Storage
The Xbox Series X and S come with fast, solid-state storage which is essential to play current-generation titles. If a game has been released specifically for the Xbox Series X or S, it will require the use of this internal storage.
Older last-generation Xbox One titles don’t necessarily need to use internal storage, and can instead be played via external drives. Unfortunately, external drives (even if they’re solid-state) are slower than the drive inside your console. For mechanical, spinning-platter hard drives the load times will be much more noticeable.

It’s still a good idea to have an external drive connected to your Xbox, but we’d recommend using such a drive as “cold storage” and swapping files to the internal storage as you need them. This will almost always be faster than downloading a game from the internet, even if you also need to update the game before it can be played.
You can move games to and from your external Xbox drive using the “My games & apps” library, or via the Settings > Storage menu. You can also purchase additional fast storage in the form of Xbox expansion cards . These start at $89 for 512GB with 1TB and 2TB options available.
These expansion cards are proprietary and much more expensive per gigabyte than even a solid-state external drive, so we’d recommend saving your money and putting up with data transfers instead.
Choose Performance Mode Over Quality Mode
It’s increasingly common to see performance options in console games, often presented as a performance or quality toggle . You’ll need to dig around within a game’s settings to find this option since, unlike the PS5, the Xbox has no “default” preference.
Performance mode favors frame rate over visual fidelity. Picking performance usually means you’ll get 60 frames per second or higher, whereas quality mode frequently defaults to 30 frames per second. This rule isn’t set in stone, some games may run with an unlocked frame rate in quality mode which can mean that performance is more variable in minute-to-minute gameplay.
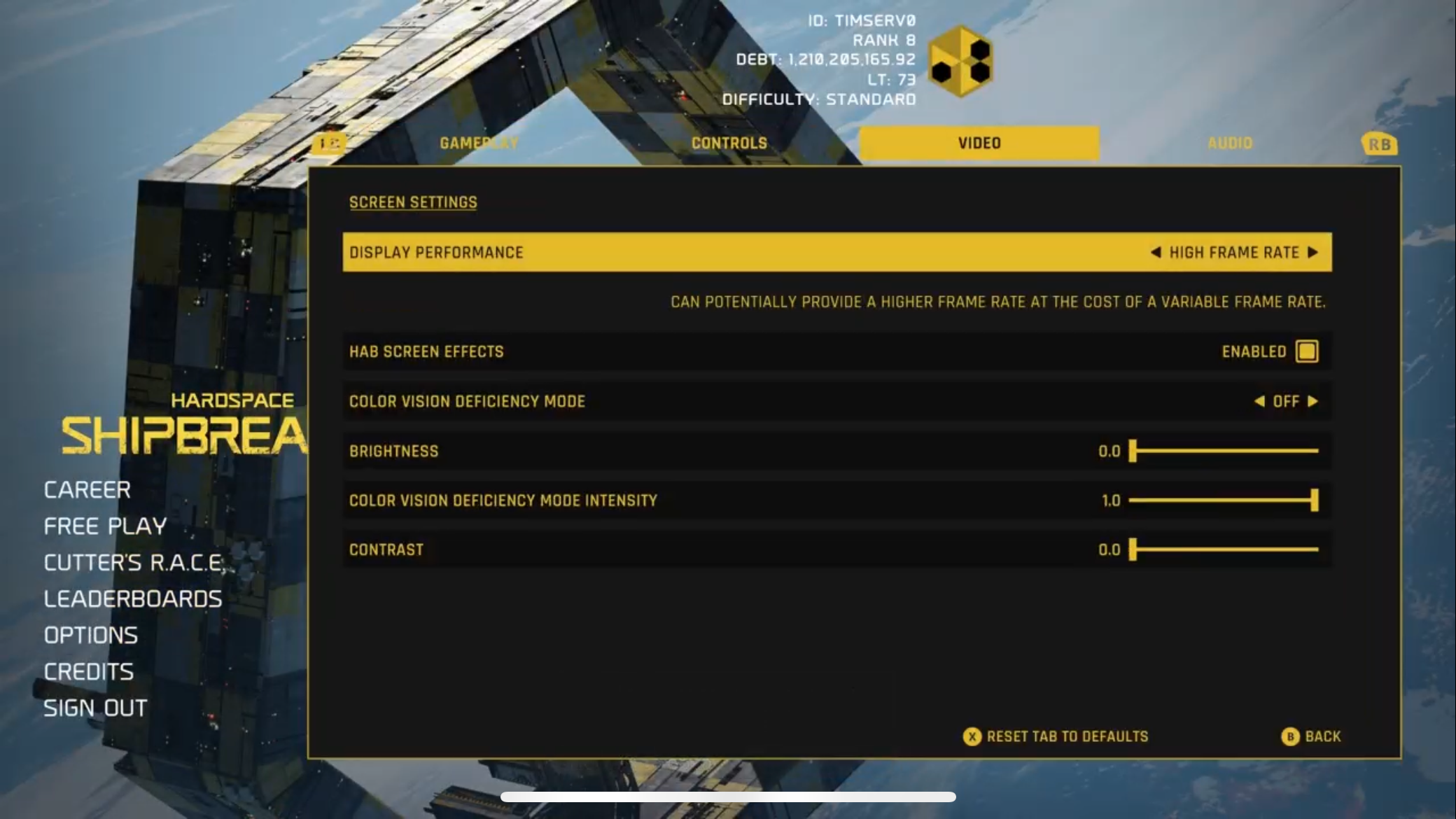
If you want a game to look its absolute best, regardless of frame rate, pick quality mode. Be careful about toggling between the two. It can be very jarring to move from 30 frames to 60 frames and back again. Many games require a restart to switch modes, which can help mask this transition.
Much of the time, the game you’re playing will decide which mode is best. Slow-paced games with heavy controls often feel fine at 30 frames per second. Bethesda sci-fi RPG Starfield launched at 30 frames per second exclusively on consoles, and it doesn’t hold the game back significantly.
Faster titles that require lower latency inputs and feature slick action sequences (like Hi-Fi Rush) fare much better at 60 frames per second. Beat ‘em ups, rhythm action games, and competitive shooters generally benefit the most from a performance mode. Remember: the faster the frame rate, the faster the frame time, and the faster you as a player will get feedback about what’s happening on screen.
For some, prioritizing frame rate is an absolute must, regardless of what’s being played. We’ve moved past the “30 frames will have to do” era of the Xbox 360 and PlayStation 4, with more and more titles now shipping with a performance option and a 60 frames-per-second (or even 120 frames-per-second) option.
Make Sure VRR, 120Hz, and HDR are Enabled
You can enable additional bells and whistles in the Xbox settings to help improve visual fidelity and performance to get the most out of your console. Head to Settings > General > TV & display options and select “4K TV details” to see which modes you can use.

Even in performance mode, dips in frame rate are possible. Variable refresh rate technology can help smooth over these dips and eliminate screen tearing by adjusting your display refresh rate to match the game frame rate. Not all televisions and monitors will support VRR, but it’s safe to say that most new displays do.
To turn on VRR, open the Settings app on your Xbox and head to General > TV & display options > Video modes. Use the “Variable refresh rate” drop-down menu to choose “Always On” or “Gaming Only” to enable the feature. You’ll need a display that supports either HDMI-VRR or AMD FreeSync to use this feature.
On top of this, you can enable 120Hz gaming under Settings > General > TV & display options using the “Refresh rate” drop-down. This allows you to use the faster refresh rate in games that support frame rates of higher than 60 frames per second. If you encounter flickering on black items, you might want to turn this off.

Finally, high dynamic range (HDR) gaming is one of the highlights of the console generation. If you have a display that supports HDR10 or Dolby Vision, you can enable both of these modes under Settings > General > TV & display options > Video modes.
Other settings that you might want to set include “Allow auto low-latency mode” to on, “Allow YCC 4:2:2” to off (unless you have trouble getting a video signal to display without it), and “Auto HDR” to on (to play in HDR mode even in older titles that don’t support it ).
Clean Your Console for Best Airflow
Dust and debris can restrict airflow, causing your console to run hotter than it needs to. Heat is bad for electronics, and though it won’t necessarily slow down your console in the traditional sense, it could lead to a shorter lifespan.
Dusting your console and removing pet hair, human hair, and anything else that’s clogging up the vents is important. Make sure you dust every surface of your console to ensure adequate airflow. For example, the Xbox Series X exhausts heat out of the big vent on the top (when the console is standing upright), but its intakes are at the opposite end of the console.

Corbin Davenport / How-To Geek
Intakes require far more attention than exhaust vents since they can easily get clogged up.
Restart Your Xbox Occasionally
When you stop using your console, you’re probably used to sticking it into standby mode. The next time you switch it on, it starts up almost immediately and is ready to play games. This is convenient, but it’s no substitute for a proper restart.
Restart your Xbox by holding down the Xbox button on your controller and selecting “Restart console” from the options that appear. This takes far longer to complete, since much like Windows, the Xbox must safely shut down and start back up again. You’ll see the “Xbox” startup logo hang around, and you’ll hear a start-up chime too.

Restarting can help solve issues with crashing, network connectivity, and other wonky behavior. You should also take care to responsibly shut your console down (using Settings > General > Power options > Shut-down now) if you’re going to be unplugging it from mains power.
These tips should hopefully help you get as much performance out of your Xbox Series X or S as possible. You can also make use of FPS Boost in older titles which uses some software trickery to run games at faster-than-native frame rates without modifying the original code. It’s enabled by default for most games that support it.
Also read:
- [New] The Foremost Techniques for Transforming Seminars Into Videos
- 2024 Approved Navigating the Maze of Audio Capturing A Complete Minecraft Guide on Mac
- In 2024, Latest Guide How To Bypass Samsung Galaxy F04 FRP Without Computer
- In 2024, Quick Catch-Up Effective Methods for Skipping Edgenuity Courses
- Revolutionize Your Bitcoin and Altcoins Trading with These N ChatGPT Insights
- Synergizing Visual Elements Best Text Plugins Reviewed for 2024
- Top-Rated iPad Stylus Pens: Enhancing Your Digital Experience
- TP-Link Archer AX6000 Vs. Nighthawk AX12: Which Router Reigns Supreme?
- Ultimate List: The Most Popular Gaming Units
- Uncover the Secret to Economical HD Pet Surveillance with Petcube
- Unveiling the Powerful Performance of the Kensun Portable Air Compressor
- Upgrade Your Lenovo Legion 5 Pro (16ACH6H) with Newest Display & GPU Drivers
- Title: Boosting Gaming Experience: Top Tips for Enhancing Xbox Console Efficiency
- Author: Kenneth
- Created at : 2024-09-25 18:59:55
- Updated at : 2024-10-01 17:41:15
- Link: https://buynow-tips.techidaily.com/boosting-gaming-experience-top-tips-for-enhancing-xbox-console-efficiency/
- License: This work is licensed under CC BY-NC-SA 4.0.