
Access Steam Games on Any Device with Stream Remote Play - No Steam Link Required

Access Steam Games on Any Device with Stream Remote Play - No Steam Link Required
Quick Links
- First Enable Steam Remote Play
- Use a Chromecast or Other Streaming Stick With Steam Link Support
- Enjoy Steam Remote Play on Apple TV
- Use Your Old PC or Mac as a Steam Link Client
- Get a Cheap Mini PC and Hook It Up to Your TV
- Old Office PCs Can Be Perfect Steam Link Clients
- Use Steam Link on Single Board PCs Such as the Raspberry Pi
- Use Your Steam Deck or Windows Handheld as a Steam Link Terminal
- Buy a Used Steam Link Hardware Box
- Use Steam Remote Play With Samsung Phones, Tablets, and Dex
- Don’t Forget Moonlight and Sunshine
Key Takeaways
- Enable Steam Remote Play on your PC by toggling the setting in Settings > Remote Play for optimal game streaming.
- Utilize the Chromecast, Apple TV, or similar streaming sticks with Steam Link support for a quick setup and a smooth streaming experience.
- Consider repurposing old office PCs or using single-board PCs like Raspberry Pi for a cost-effective Steam Remote Play solution.
Want to stream games locally to your TV via Steam Remote Play, but your TV doesn’t support the Steam Link app? Don’t fret, there’s a plethora of alternate ways to use Steam Remote Play on your TV, and most of them have simple setup procedures. Here’s how to use Steam Remote Play almost anywhere.
First Enable Steam Remote Play
Before we start, note that you have to enable Steam Remote Play by launching Steam and navigating to Settings > Remote Play. Click the “Steam Remote Play” toggle on the PC you plan to stream games from to use the feature.
If you plan on using the Steam app both on the host and client device—for example, if you want to use Steam Remote Play on a Steam Deck—make sure to enable Steam Remote Play on both devices.
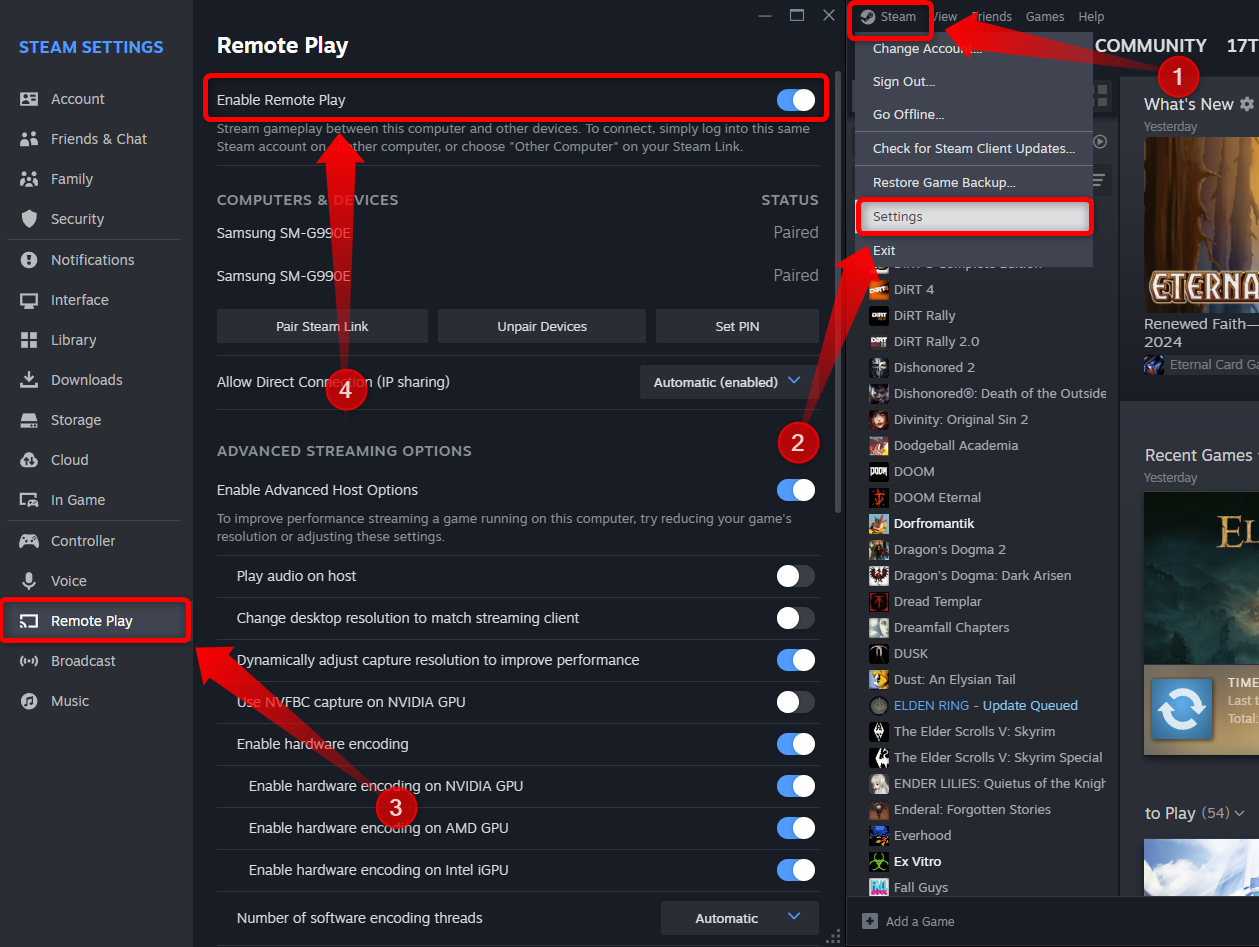
I’d also recommend connecting the Steam Remote Play host and client devices to your router via an Ethernet cable, if possible, for the best streaming performance.
Use a Chromecast or Other Streaming Stick With Steam Link Support
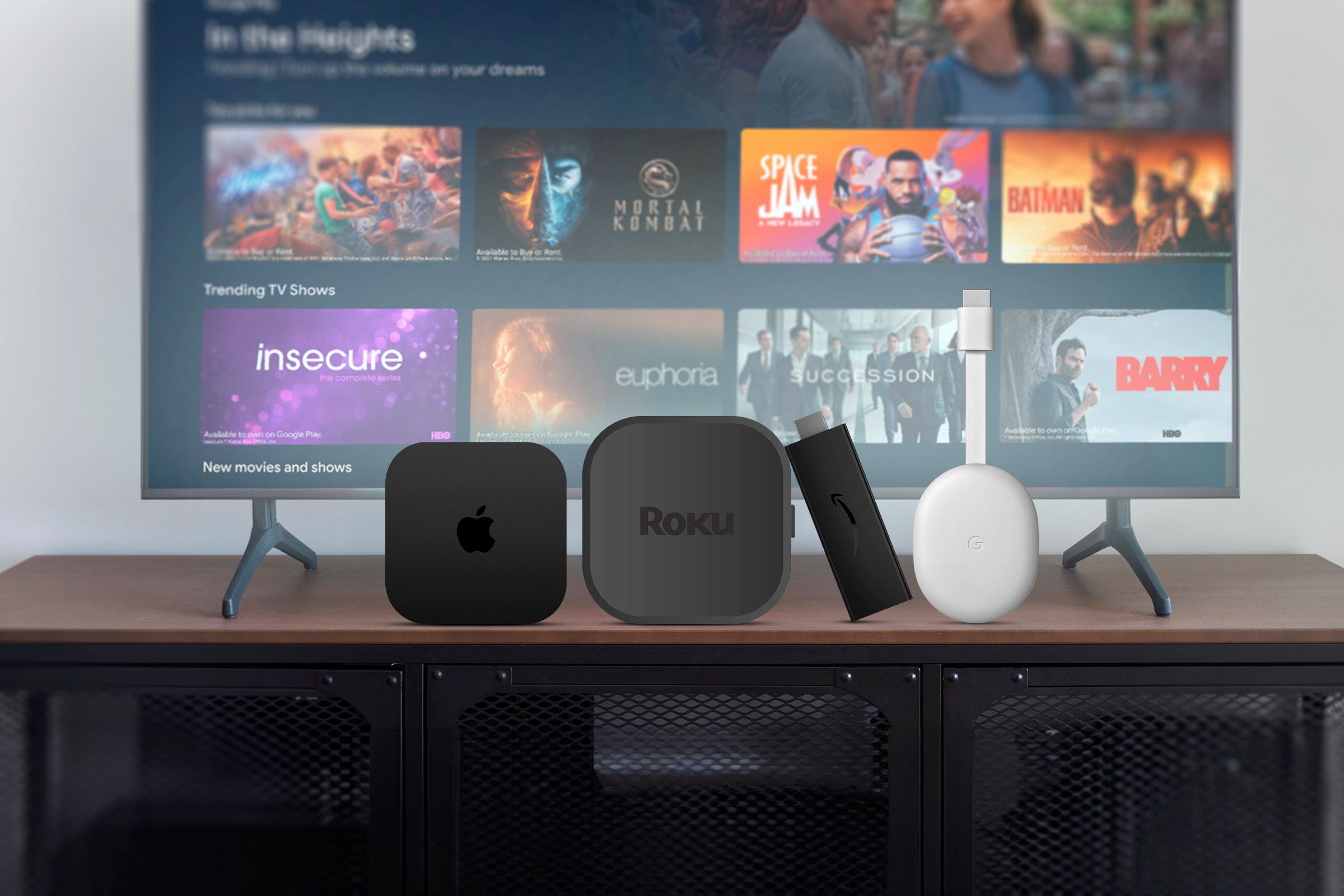
Lucas Gouveia / How-To Geek | UladzimirZuyeu /Shutterstock
If you own a Chromecast with Google TV or any other streaming stick that supports Steam Link, you can download the Steam Link app and go through the setup process in about two minutes before being able to stream your Steam games to your TV. Just avoid those no-name streaming Android boxes .
You can find full Android setup instructions in our guide to handheld Steam streaming . Just note that enabling HEVC video under Settings > Streaming > Advanced should improve the overall experience on most Google TV boxes, including the Chromecast.
That said, the overall Steam Remote Play experience on Chromecast is less than ideal and can be marred by stuttering, poor image quality, and high latency. If you find the performance and quality of the stream lacking, even after enabling HEVC video and using a wired Ethernet connection, consider switching to one of the other devices mentioned below.
You can also enjoy Steam Link on your Fire TV stick or Fire TV. Just download the Android version of the Steam Link app from Steam and learn how to sideload apps on the Fire TV and Fire TV stick .
If you don’t own a Google TV box but want one, your two best options are the regular Chromecast with Google TV for $30 and the 4K version that sells for $50. The onn. Google TV streaming stick from Walmart is even cheaper at $20. If you’ve opted for a Chromecast, I recommend getting an Ethernet adapter for Chromecast with Google TV for the best performance.
Enjoy Steam Remote Play on Apple TV

Of course, the Chromecast with Google TV and other Android streaming sticks aren’t the only way to enjoy Steam Remote Play on a Steam Link-less TV.
Apple TV owners can stream Steam games to a TV in an instant. Just download the Steam Link app on your Apple TV and follow our guide on setting up Steam Link on Apple TV . You can then connect a PS4 , PS5 , or an Xbox controller to your Apple TV, and you’re golden.
Use Your Old PC or Mac as a Steam Link Client
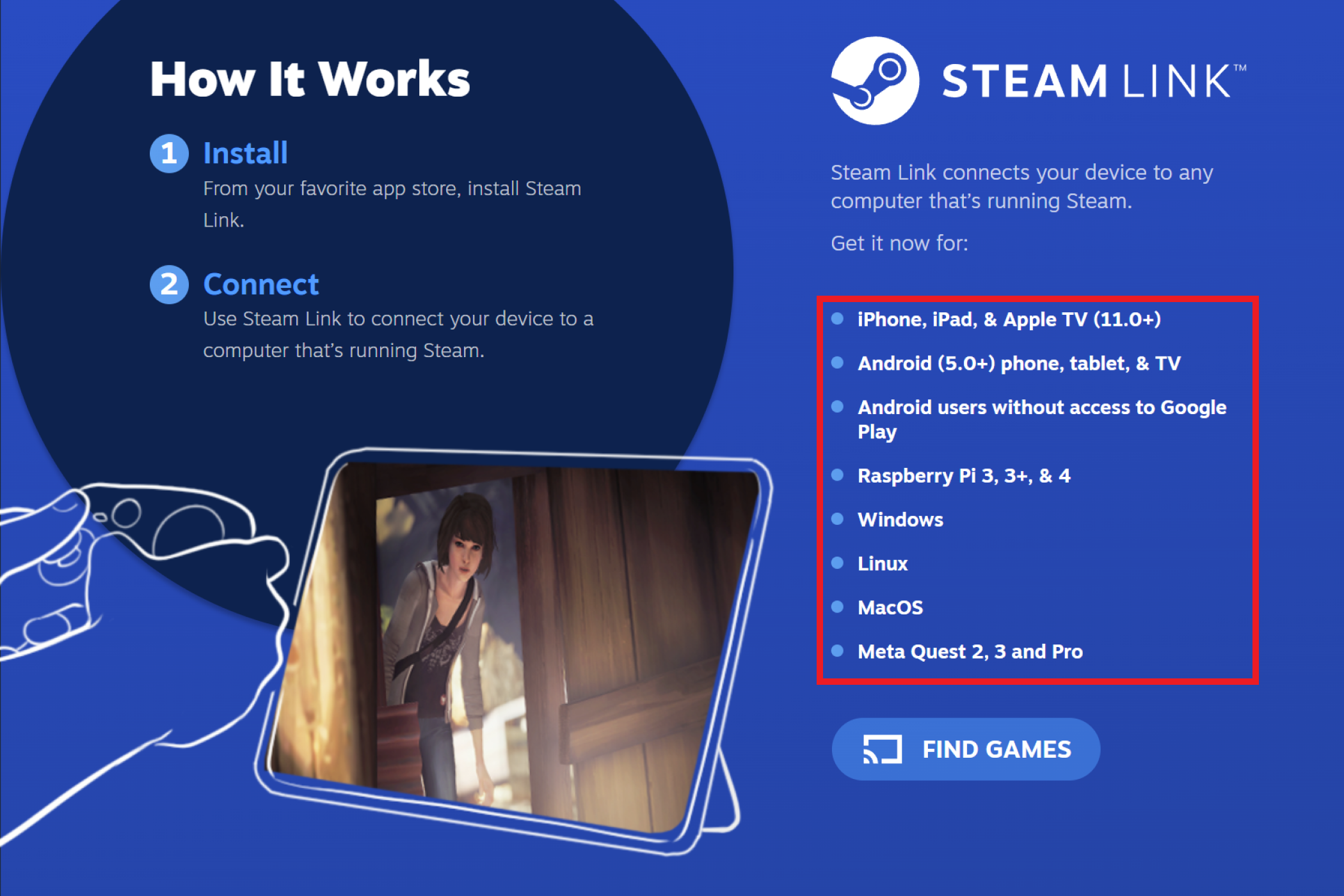
If you’ve got an old PC lying around doing nothing, there’s a good chance the thing’s powerful enough to use it as a Steam Link client. The rule of thumb is that if the machine can run Windows 10 without major issues, it should have enough life left in it to function as a Steam Link node.
The good news is that you shouldn’t worry about the OS installed on it; the Steam Link app is available on Windows and Linux, and you can also use an old Mac. Simply download and install the appropriate Steam Link app from Steam —download links are listed just below the top of the page—set it up, and start streaming!
Get a Cheap Mini PC and Hook It Up to Your TV

Mark LoProto / How-To Geek
If you don’t own an old desktop PC or laptop, you could get a cheap mini PC, most of which are more than beefy enough for Steam Remote Play, and use it as a Steam Link client device for your TV as well as a media PC, emulation station (most mini PCs have enough oomph to emulate a good number of classic consoles), or a Plex player.
All you’ve got to do is install Steam on the mini PC, connect it to the same local network your main PC you’ll be streaming games from is connected to, sign in to your Steam account, go to your Steam library, and start streaming.
Need a mini PC recommendation? Check out our best mini PCs buying guide. The guide features several quality options, but I recommend getting the budget pick. It’s the most affordable of the bunch yet powerful enough to be a Steam Link station.
Old Office PCs Can Be Perfect Steam Link Clients
Have you heard about those cheap, old office PCs that get refurbished and end up on Amazon for cheap? Office machines such as Lenovo ThinkCentre workstations, Dell Optiplex desktops, or HP EliteDesk office stations?
Most of those compact office machines can perfectly play the role of Steam Remote Play clients. You can get a decent enough office workstation for less cash than a budget mini PC sells for. The catch is that the warranty is quite short (90 days in most cases), and that some units didn’t win the refurbishment lottery.
If you decide to get one and turn it into your Steam Remote Play-on-TV client, make sure to find one for cheap (personally, I wouldn’t pay more than $150 for a refurbished office PC) that comes with a free return window in case you get a dud.
This Lenovo ThinkCentre M700 looks like a solid buy if you want a quick recommendation. For better streaming performance, don’t use its built-in Wi-Fi; instead, hook it to your router via an Ethernet cable.
Use Steam Link on Single Board PCs Such as the Raspberry Pi

Jason Fitzpatrick / How-To Geek
Single-board PCs are yet another way to enjoy Steam Remote Play on a TV without access to the Steam Link app.
You can use Steam Remote Play via the app or install the Steam client on your SBC, in case its OS supports Steam. The choice is yours; there shouldn’t be any noticeable difference between the two regarding the performance or image quality.
Now, installing Steam or Steam Link on a Raspberry Pi can be a bit complicated. If you own a Raspberry Pi 4, there’s a great guide on Reddit that covers the installation procedure for the 64-bit Raspberry Pi Bullseye Lite operating system. If you own a Raspberry Pi 3 Model B you can follow the following in-depth Steam Link setup tutorial courtesy of XDA Developers.
Raspberry Pi 5 owners should be aware that they cannot use Steam Link at the moment due to a lot of issues that arise when trying to install Steam Link on a Raspberry Pi 5 running a 32-bit or 64-bit version of the Raspberry Pi Bookworm OS. That said, you can try installing Steam Link on another OS compatible with the Raspberry Pi 5 .
Use Your Steam Deck or Windows Handheld as a Steam Link Terminal

Bill Loguidice / How-To Geek
From left to right: Lenovo Legion Go, AYANEO 2021 Pro, Valve Steam Deck, GPD Win3, Logitech G Cloud, Asus ROG Ally, OneXPlayer 1
If you’ve got a Steam Deck or any Windows gaming handheld and a dock for it, you can hook the handheld to your TV and run Steam Remote Play off of it .
The procedure is the same on Steam Deck and Windows gaming handhelds. Just ensure you’ve enabled Steam Remote Play on your primary PC and Steam Deck/Windows gaming handheld.
Buy a Used Steam Link Hardware Box
One of the simplest ways to give your TV Steam Remote Play capabilities is to get a Steam Link hardware box and hook it up to your TV. The bad news is that Valve no longer sells Steam Link hardware.
The good news is that you can find used Steam Link units online. eBay has loads of pre-owned Steam Link listings you can peruse; just make sure not to overpay for the pleasure of using a hardware version of Steam Link. Personally, I wouldn’t pay more than $30 for a used Steam Link, but you do you.
If you end up following this route, we’ve got a handy guide on how to set up and optimize Steam Link for Steam Remote Play you could glance over.
Use Steam Remote Play With Samsung Phones, Tablets, and Dex
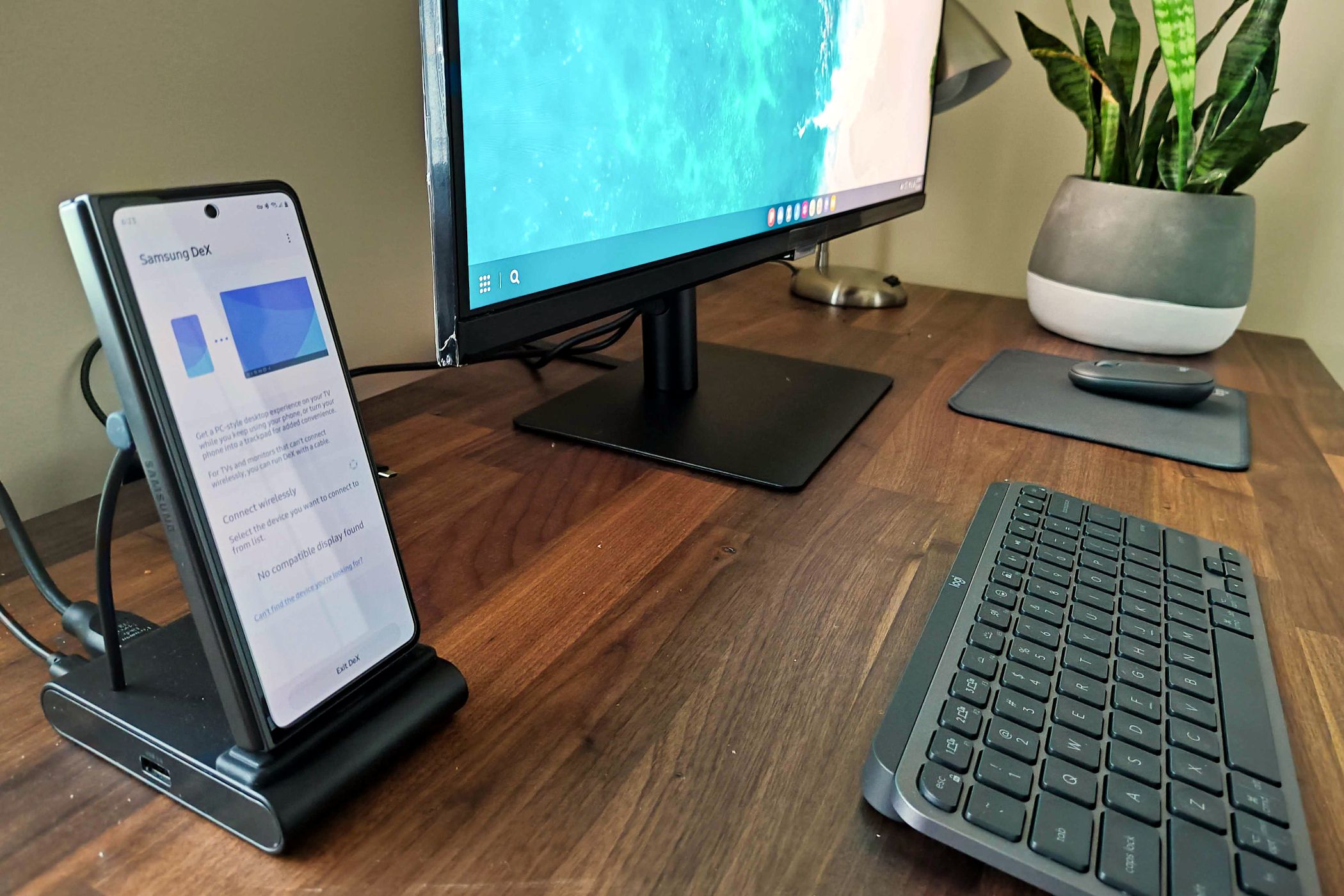
Bertel King / How-To Geek
You can hook a Samsung phone or tablet up to your TV and use Samsung Dex to stream games via the Steam Link app.
The procedure is rather simple: Download and install the Steam Link app on your phone (follow my Steam Link setup guide for Android devices ), connect your phone or tablet to your TV and launch Dex. Now make sure you’ve got a controller connected to your phone/tablet, run the Steam Link app, and play your games remotely!
Note that you may find latency to be a bit high since your phone uses Wi-Fi and not a cable connection. That said, a quality Wi-Fi 5 router (or better) should allow for a relatively smooth experience, as long as the PC you’re streaming games from is hooked to your router via an Ethernet cable. One scenario where the latency can get high enough to impair your gaming experience is if you combine a Bluetooth controller with a wireless connection. Use a wired mobile controller, such as the GameSir G8 Galileo , for the best experience.
Don’t Forget Moonlight and Sunshine
I should also mention that you aren’t limited to Steam Link when it comes to locally streaming your games to your TV. You can also use the Moonlight and Sunshine combo, which works much better than Steam Remote Play in many cases.
If you want to learn how to install the combo, check out our guide on streaming games to your Steam Deck . The Moonlight installation procedure is similar on all platforms, so you shouldn’t face issues during the setup process, no matter the platform you’re on.
Also read:
- [Updated] Dissecting Screen Capture Tools An In-Depth Look at Apeaksoft
- [Updated] In 2024, Discover Variety – 50 Complimentary YouTube Banners Available
- 2024 Approved Tagging Magic Elevating Game-Based YouTubes
- 2024 Approved Viral Instagram Videos Essential Tricks for Attention
- Block Unsolicited General Member Postings
- Dominating the Digital Space From 5,000 to Over a Million Views
- Experience Delightful Disorder with Our In-Depth Review of Overcooked! 2
- Experience Premium Picture Quality on a Budget: Unboxing and Evaluating the Hisense 50H8F 4K HDR Television Set
- Expertly Curated List of 2024'S Best Large Screen Portable Computers
- Explore Photography with Kodak's FZ53 Zoom Lens
- Exploring the Wonder Workshop Dash: An In-Depth Analysis of This Cutting-Edge Interactive Playset
- Exploring Vyncs Link Reviews: Dependable Link Auditing Service and Puzzling Upgrade Packages
- In 2024, How Can Samsung Galaxy F04Mirror Share to PC? | Dr.fone
- Resolving Issues with Middle-Earth: Jotunheim Clans Freezing
- Top 12 No-Cost MP3 Convertors Compatible with Windows 11, 8 & 7 - Featuring Movavi
- Title: Access Steam Games on Any Device with Stream Remote Play - No Steam Link Required
- Author: Kenneth
- Created at : 2024-09-24 20:40:44
- Updated at : 2024-10-01 17:52:54
- Link: https://buynow-tips.techidaily.com/access-steam-games-on-any-device-with-stream-remote-play-no-steam-link-required/
- License: This work is licensed under CC BY-NC-SA 4.0.