
A Comprehensive Guide to Benchmarking Graphics Cards: Identifying Winners & Losers

A Comprehensive Guide to Benchmarking Graphics Cards: Identifying Winners & Losers
Quick Links
Key Takeaways
- Use 3DMark to easily compare GPU performances for upgrades and overclocks.
- In-game benchmarks provide real-world performance insights for your GPU.
- Test GPU stability with tools like FurMark to ensure peak performance.
A lot of benchmarks are rather arcane and filled with technical parameters and jargon. Is there a simple way to perform a comparison between GPU performances (say, before and after a major video card upgrade)? Read on as we explain how.
Test and Compare Your GPU Using 3DMark
Although benchmarking can become extremely technical and time consuming, it certainly doesn’t have to be. And, in the case of simply wanting to benchmark your old GPU against your new GPU or check the performance of your GPU overclock , there are really simple solutions.
In fact, the simplest and most popular GPU benchmark tool is 3DMark . Not only is it cross-platform, but there is a free desktop version, and you can compare your results to other machines across the world also using 3DMark to perform benchmarks.
If you’re curious what the primary differences are between the free and the pay version, the pay version allows you to run the sequence of benchmarks in any order (or opt to run only one of the benchmarks) as well as the ability to loop tests for stress testing and run additional benchmarks and extreme tests.
For light use where you just want to see how much better your old system was compared to your new, the free version is more than powerful enough. You can download and install the 3DMark Demo to your PC through Steam . There are a few download mirrors on non-official 3DMark websites to download the program directly, but it’s less safe, as you’d be essentially be downloading an unknown file to your PC, so you should go through the trouble of creating a Steam account to download 3DMark the official way.
After downloading and installing 3DMark, there’s really only one thing you need to do before running your tests. Any pop-up or focus-stealing intrusion during the process will turn off the benchmark. This means any kind of system tray popup notification or any “You’re running out of cloud storage!” type popup will force you to restart the test sequence. We suggest taking a moment to shut down all background apps that might generate such popups.
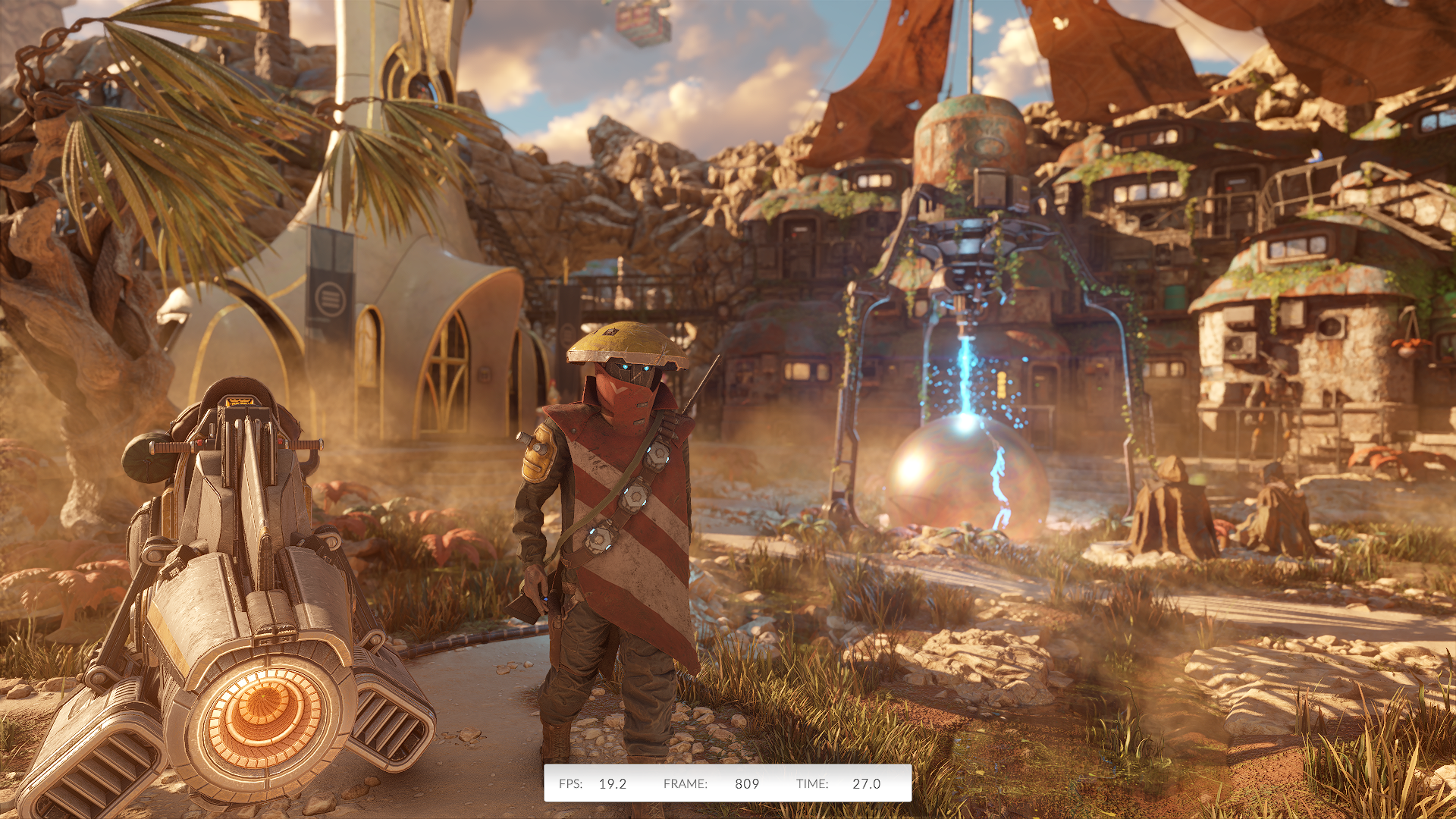
Once you’ve done that, launch 3DMark and go to the “Benchmarks” tab. Here, you can select from a few different tests; the descriptions underneath each suggest what kind of PC they’re best suited for. Hands down, 3DMark is our favorite benchmark software as it’s beautiful to watch. For GPU testing, you can choose between Steel Nomad, Steel Nomad Light, Time Spy, Fire Strike, and Night Raid. Each test simulates a different kind of gaming and tests out things like frame rates, physics simulations, rendering capabilities, and other GPU-focused tasks.
When the entire sequence is complete, you’ll be taken to a results page which will show not only your results but will rank your performance against other machines that have taken the test with the same CPU and GPU. For example, we got a score of 1928, which is at the top of the charts for the RX 6600 XT and Ryzen 7 2700X combo. This high score is thanks to the slight overclock on both our GPU and CPU.
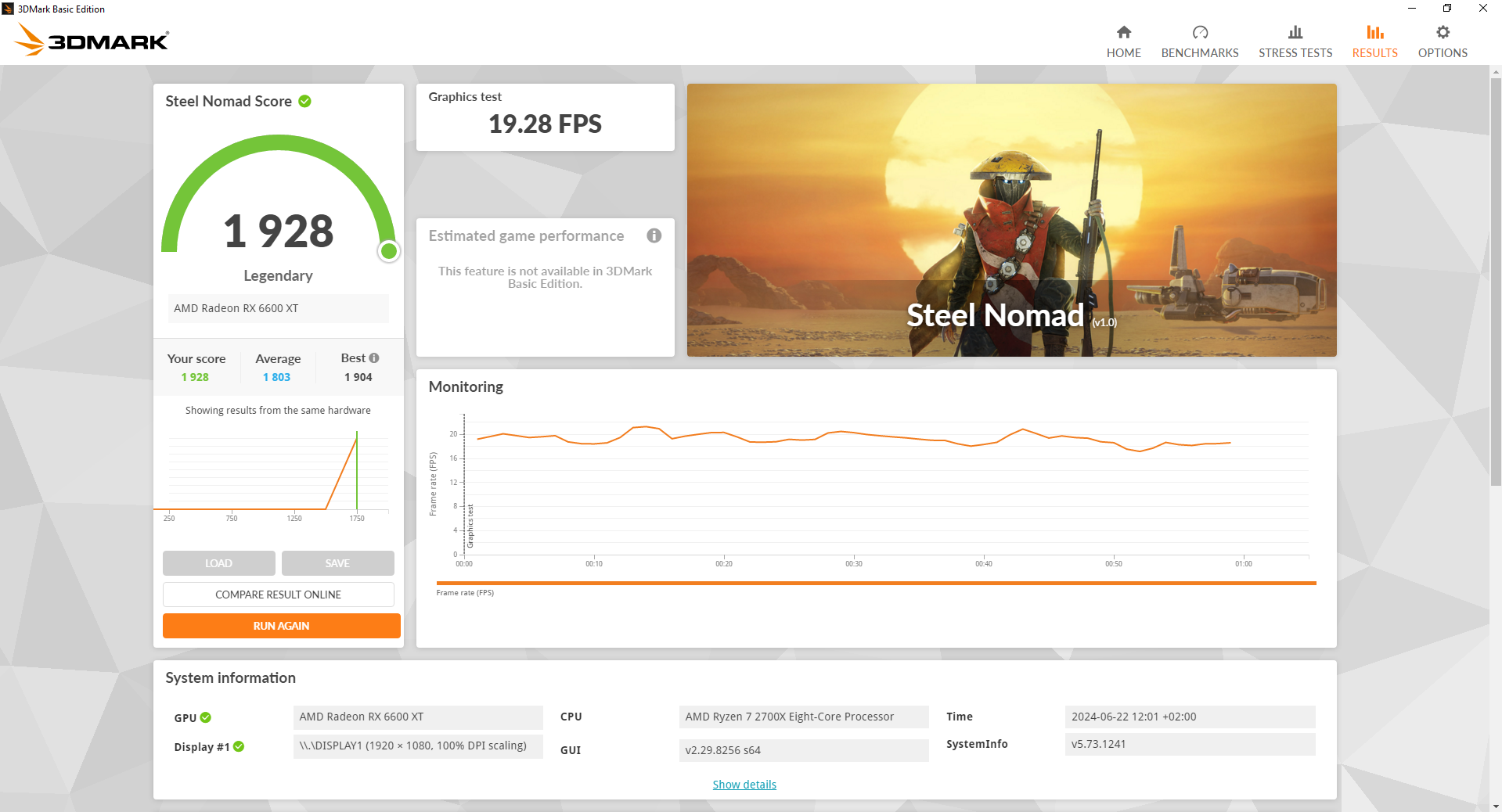
Now, if you’re just testing your current rig with no plans to upgrade, simply reviewing and saving your results here is sufficient. If you want to compare results after an upgrade, you’ll want to save the results and then run the test again once the new GPU is installed.
Upon re-running the benchmark with the new GPU, go to the 3DMark Results page and check the scores. We don’t have a second GPU to test our RX 6600 XT against, but we reset our GPU overclock and got a significantly lower score.
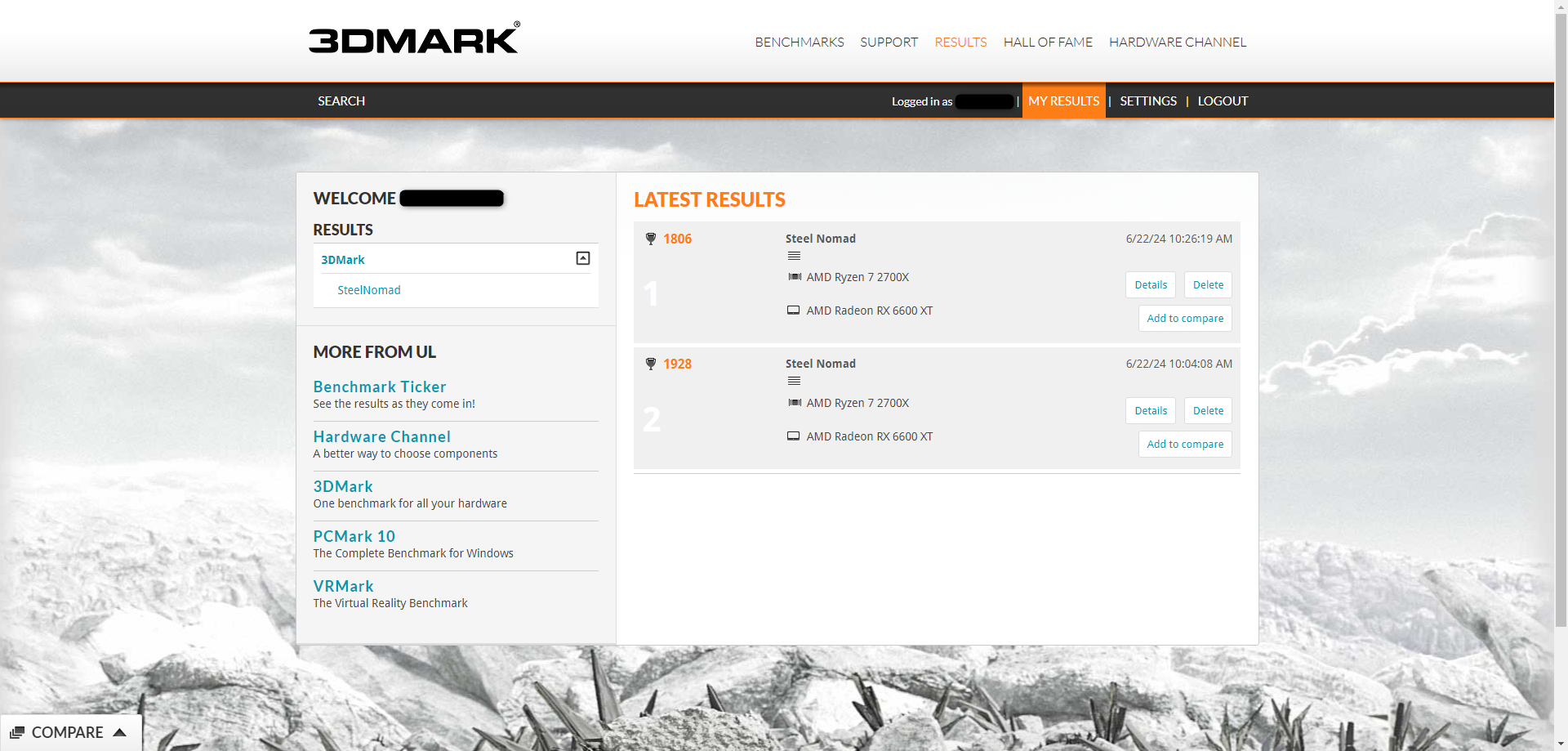
If you wish to compare your PC against others, click “Add to Compare” under “My Results,” then click on “Add Results.”
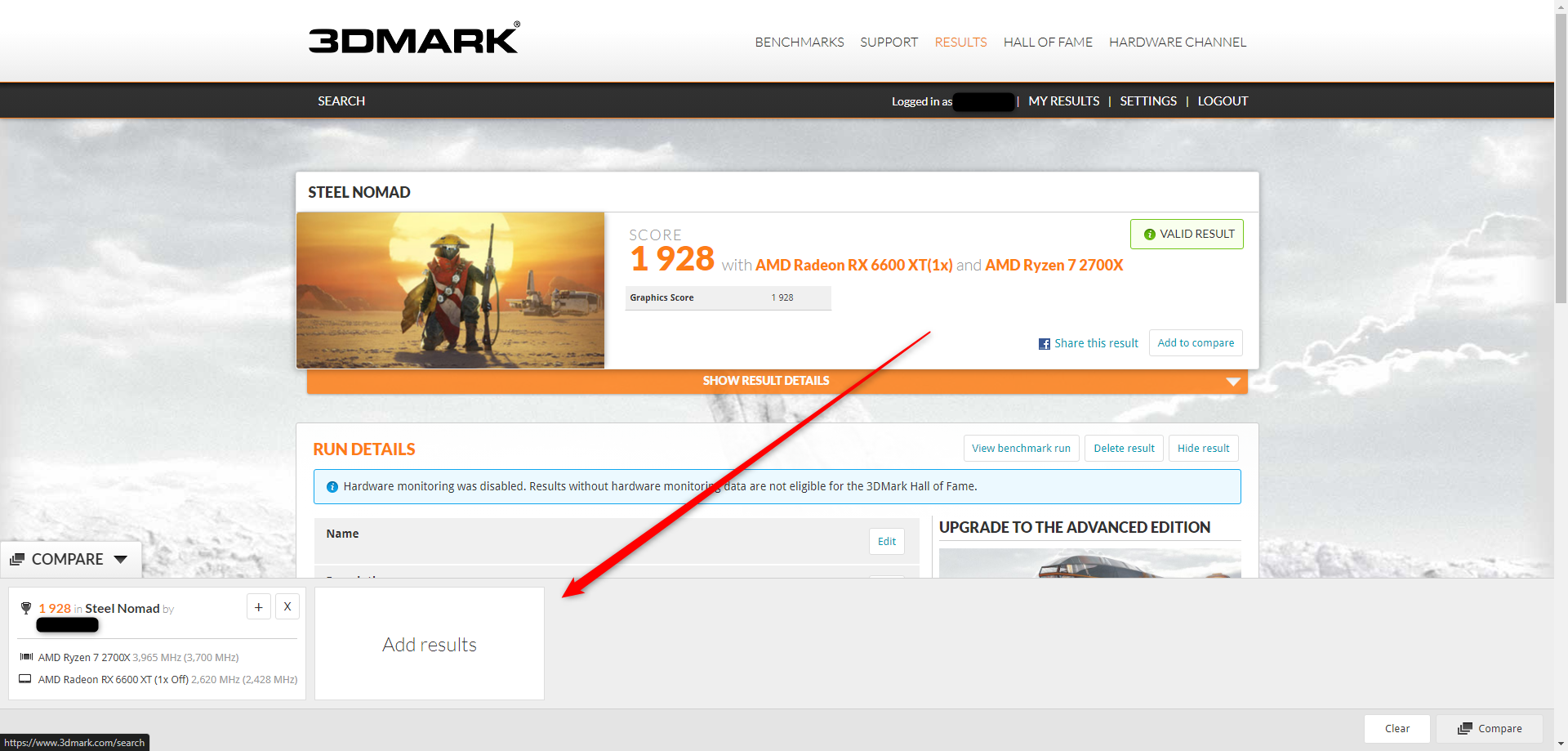
This will take you to a page where you can enter any combination of CPU and GPU you wish. Just make sure you’ve selected the same benchmark test. In this instance, we wish to see what kind of performance we could expect if we upgraded our GPU to the RTX 4060, so we’ll select that as the GPU and enter our CPU.
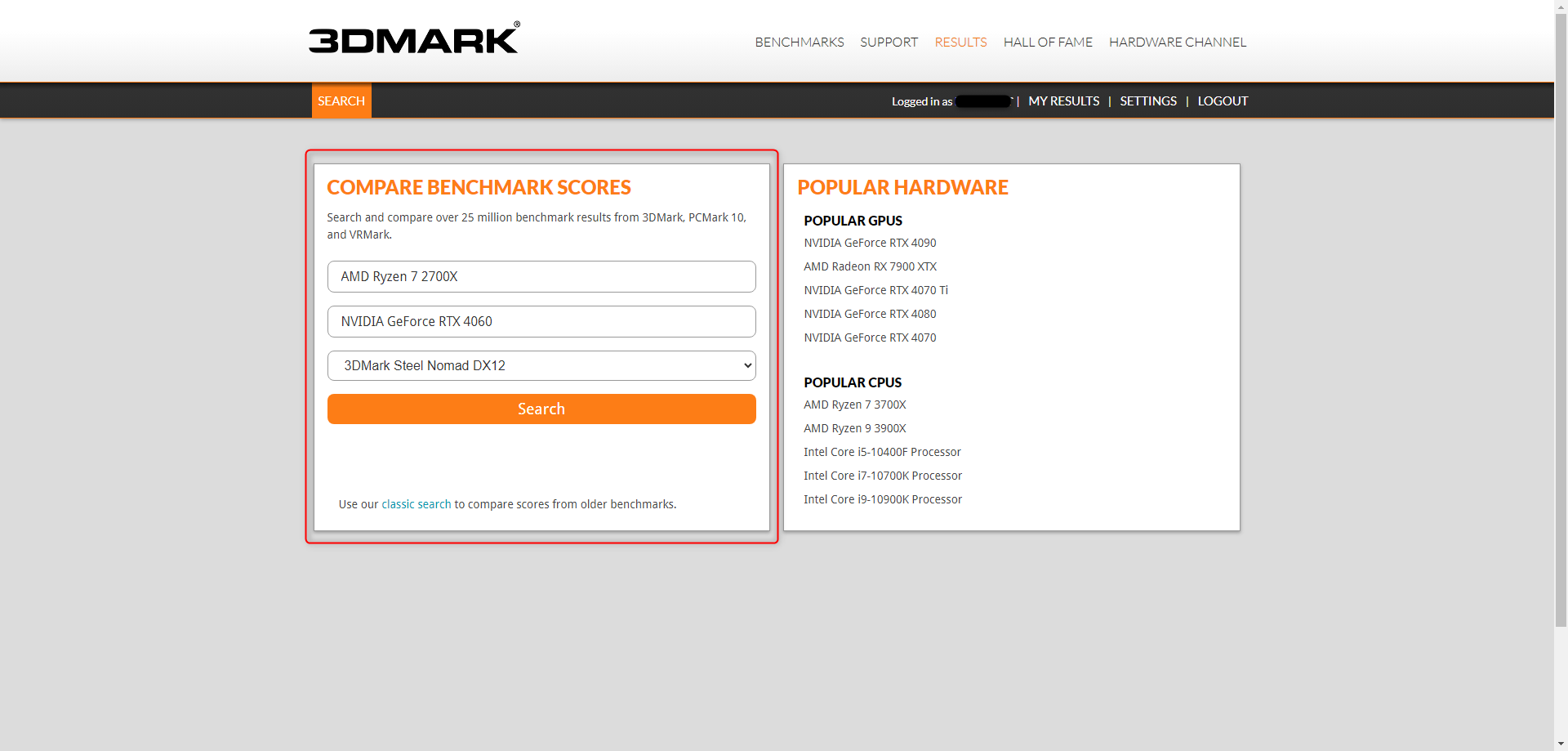
This takes you to the leaderboards page, where you can click on anybody’s test and add it to your comparison tab by clicking on “Add to Compare.” Next, click on “Compare” to check the details of the benchmark.
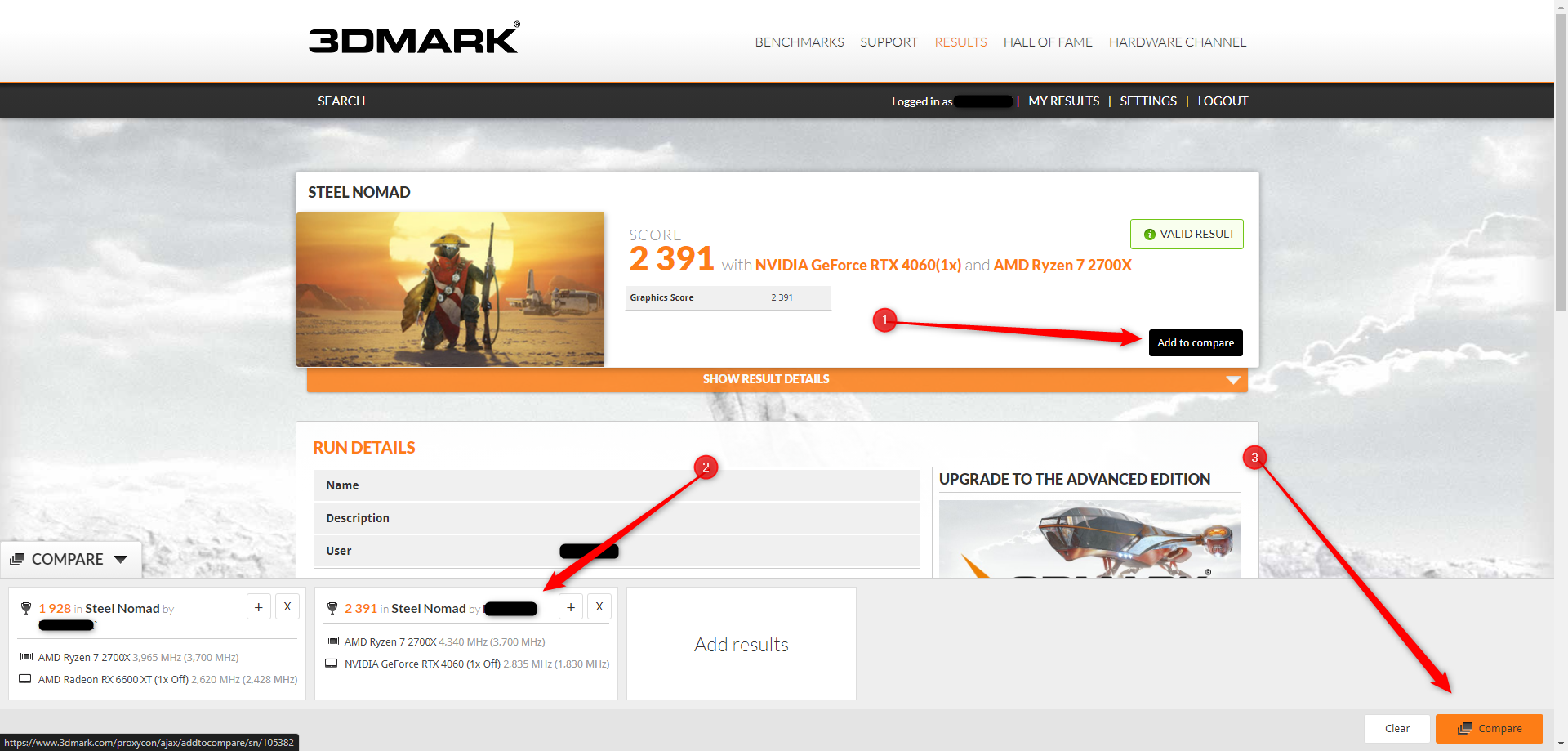
Try In-Game Benchmarks
Real-world, or more specifically, in-game benchmarks are our favorite way to test a GPU’s performance. Many triple-A games come with a built-in benchmark test that you can find in the Settings menu, typically at the top or bottom of the graphics settings. This test will show you the FPS that your GPU can achieve in a real game, and you can then check online benchmarks to see how similar PCs stack up against your configuration.
Testing GPU Stability
If you did an overclock or just want to make sure your GPU isn’t defective or overheating, do a stability test. If you wish to stick to 3DMark, you’ll need the pay version, but don’t fret, because there are free tools to test stability as well. One such tool is FurMark . After downloading and unpacking the RAR, launch “FurMark_GUI.” Make sure “Artifact Scanner” is selected, as this allows FurMark to detect any artifacts caused by stability or driver issues.
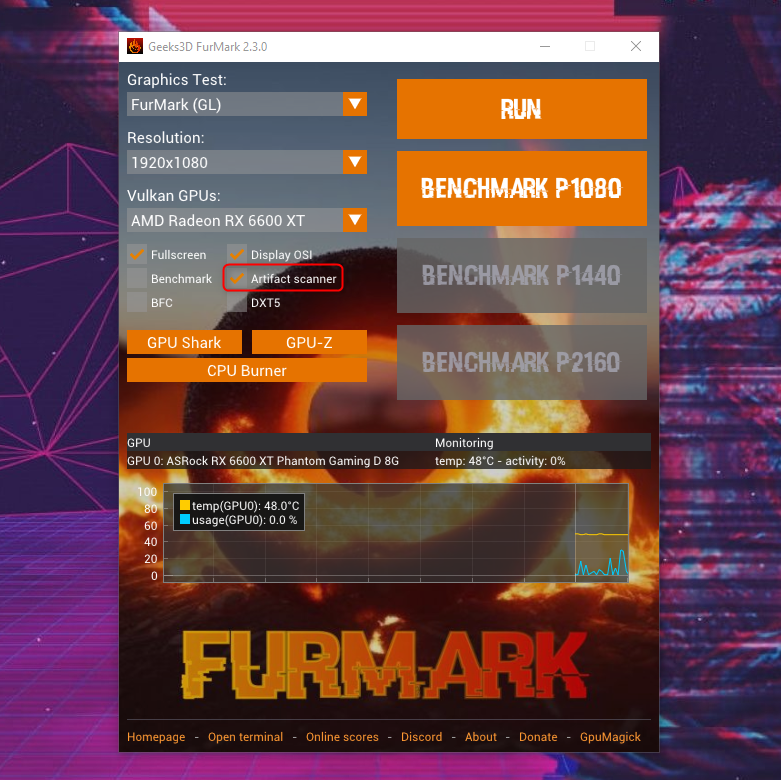
Click “Run” and allow FurMark to run for up to a couple of hours. Monitor the number of artifacts and GPU temperature to ensure it doesn’t exceed its operating temps. An obvious sign that you have stability issues is the doomed Blue Screen of Death followed by a system crash.
Benchmarking a GPU is as easy as hitting a single button in 3DMark to run the test. Once you have a score for your hardware, you can use it to see how your PC stacks up against others. Better yet, you can look at other people’s results to figure out what GPU (or CPU) upgrade would make sense for your build. Have fun benchmarking!
Also read:
- [New] The Yearly Revelation of Cost-Effective Editing Apps for 2024
- [Updated] In 2024, Exclusive Lineup of Photo Backdrop Alternatives
- [Updated] Syncing Images Android-iPhone File Transfer Guide
- Affordable Thrills in the Sky: Holy Stone HS1
- Amazfit GTS: Where Trendiness Meets Training - Comprehensive Review
- Amazon's 2018 Kindle Paperwhite - A Comprehensive Bookworm Review & Ranking
- Analyzing Jabra Talk 45'S Superior Audio Quality & Battery Life Extension
- Assessing Ergodriven Topo Mats: How They Transform Your Desk Into a Comfort Zone Against Tiredness
- Double Tap Feature Added to Apple Watch Series
- In 2024, Additional Tips About Sinnoh Stone For Vivo Y78+ (T1) Edition | Dr.fone
- In 2024, Will Pokémon Go Ban the Account if You Use PGSharp On Samsung Galaxy S23 Tactical Edition | Dr.fone
- Overcoming PC Gameplay Glitches in Helldivers 2: Step-by-Step Repair Guide
- The Ultimate Samsung TV Guide: Why the S90C OLED Is a Game-Changer and Available for Less - Insider Info From ZDNET
- Yakuza 3 Remastered: Essential Fixes and Tweaks to Eliminate Game Crashing on Windows PC
- Title: A Comprehensive Guide to Benchmarking Graphics Cards: Identifying Winners & Losers
- Author: Kenneth
- Created at : 2024-09-24 17:46:51
- Updated at : 2024-10-01 16:14:56
- Link: https://buynow-tips.techidaily.com/a-comprehensive-guide-to-benchmarking-graphics-cards-identifying-winners-and-losers/
- License: This work is licensed under CC BY-NC-SA 4.0.