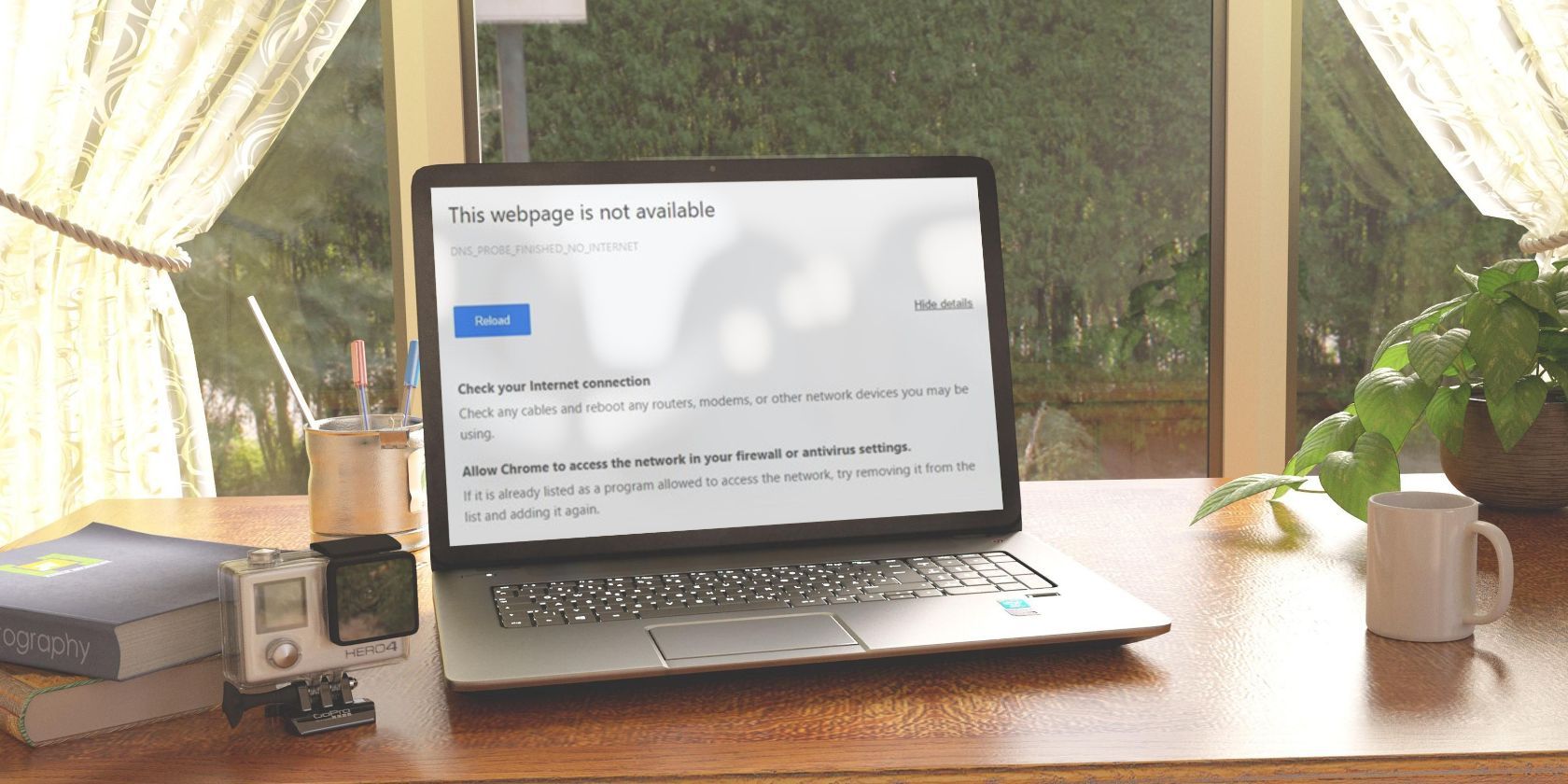
5 Fast Methods: Monitoring Your PC Game's FPS in Under a Minute!

5 Fast Methods: Monitoring Your PC Game’s FPS in Under a Minute!
Key Takeaways
- Steam offers an FPS counter in its in-game overlay, though it has limited support for non-Steam games.
- NVIDIA GeForce Experience and AMD Software provide a universal and versatile FPS counter for all games.
- Some games have a built-in FPS counter; you can also use MSI Afterburner as a third-party solution.
Frames-per-second (FPS) is a popular performance metric that gamers like to keep an eye on to monitor overall performance and decide when it’s time for an upgrade. Fortunately, it’s now easier than ever to display a PC game’s frame rate, as it’s become a ubiquitous toggle in many games and performance software.
1 Steam’s In-Game Overlay
Steam features a simple FPS counter in its in-game overlay . To enable it, open Steam when no game is running. Head to Settings > In-Game, and then pick a position for the FPS counter to display from the “In-Game FPS Counter” drop-down menu.
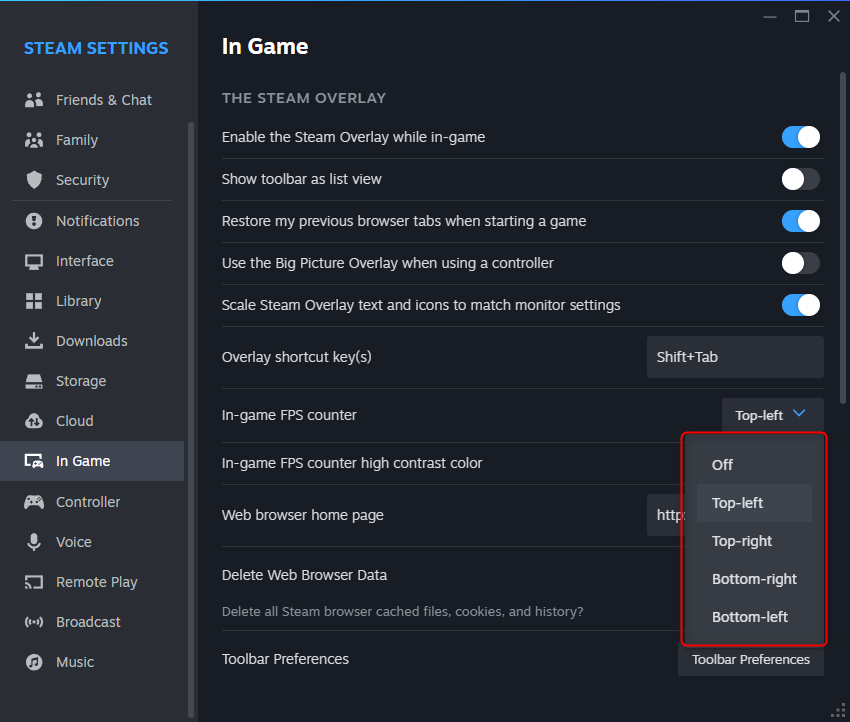
The FPS counter will now be visible in the corner of the display you selected. It always appears as an overlay on top of the game itself. While it’s fairly small and unobtrusive, it might overlay on top of an existing game element. If that happens, you can always move the counter to a different corner, though the change will apply to all games.
A major downside of the Steam method is that it’s not an entirely universal solution as its intended use is for Steam games. You might be able to get this feature working for non-Steam games by adding the game to your library. Add a game to your Steam library using the “Add a Game” button in the bottom left corner of Steam.
Select “Add a Non-Steam Game,” go through the list and click the checkbox next to the games you wish to add, then press “Add Selected Programs.” Launch the game through Steam, and the FPS overlay should work (though it depends on the game).
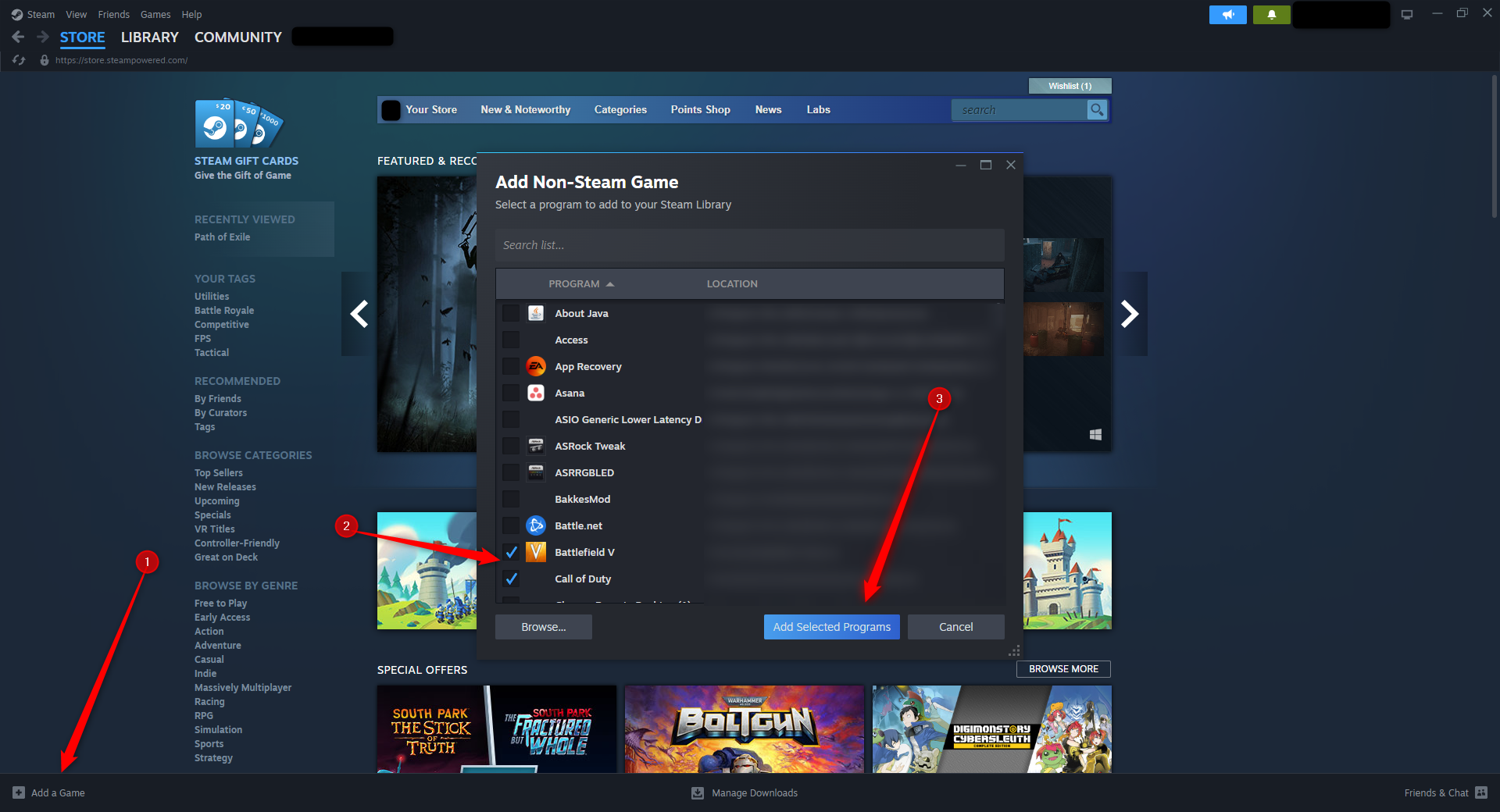
2 NVIDIA GeForce Experience
If you have an NVIDIA graphics card, you can enable an in-game FPS counter via NVIDIA’s proprietary companion program, NVIDIA GeForce Experience. Open NVIDIA GeForce Experience, then click on the gear icon in the top right corner to open settings. Make sure your “In-Game Overlay” option is enabled, then click the “Settings” button here.
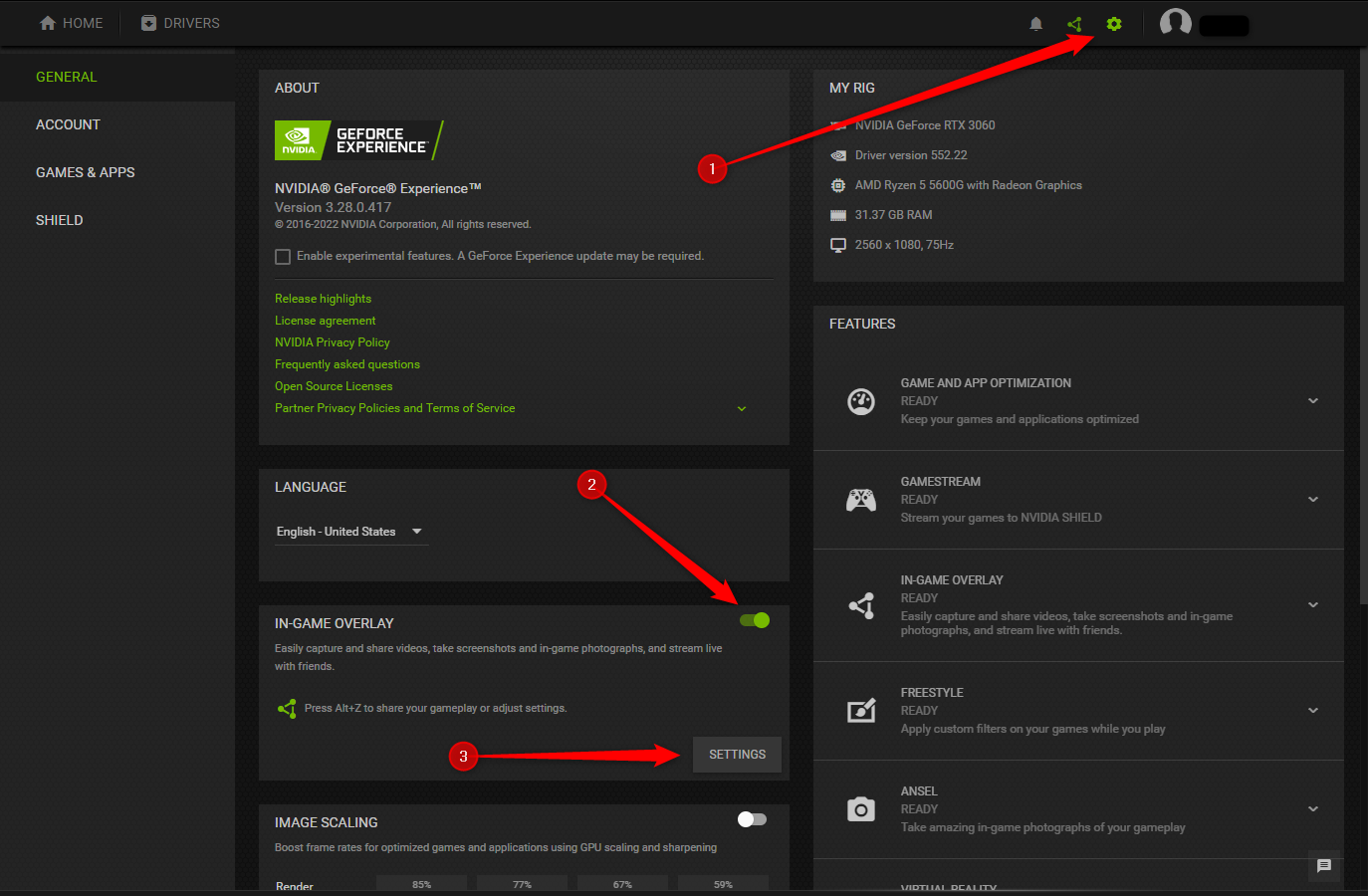
Next, go to HUD Layout > Performance > FPS, and then click one of the four quadrants to pick where you want your FPS counter to show up in-game.
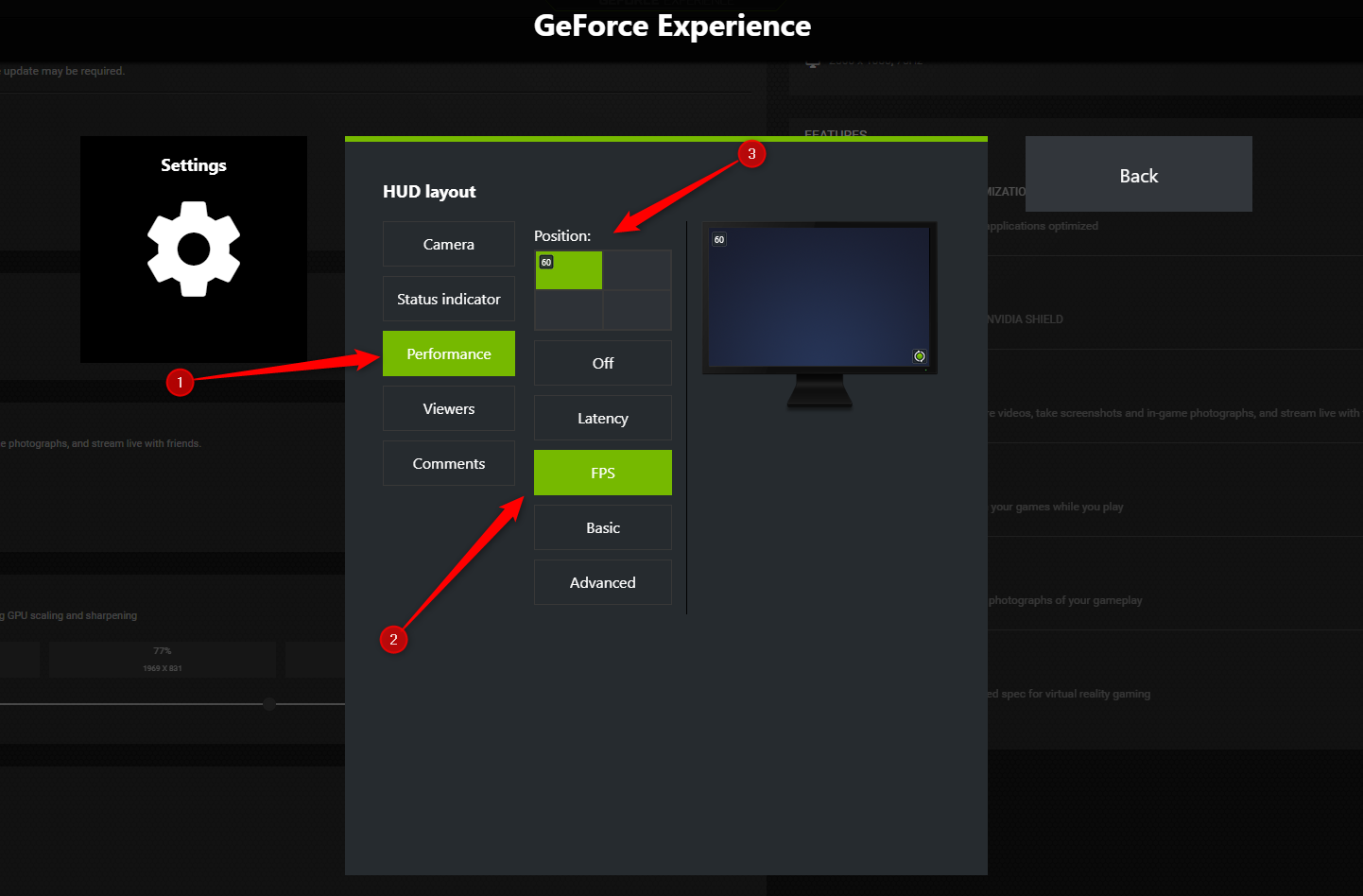
This method is more universal than the Steam one, but it’s not a perfect solution. The FPS overlay sometimes doesn’t show up at all; other times, it displays the incorrect FPS or N/A. Changing the display mode from fullscreen to borderless (or vice versa) is worth a shot if you can’t get the FPS counter to work.
3 AMD Software
Just like NVIDIA, AMD has its own proprietary graphics card software that allows you to monitor your computer’s FPS in games. To enable it, open AMD Software and open the “Performance” tab. Make sure you’re on the “Metrics” tab. On the right side, click on “Overlay,” then switch on “Enable Metrics Overlay.”
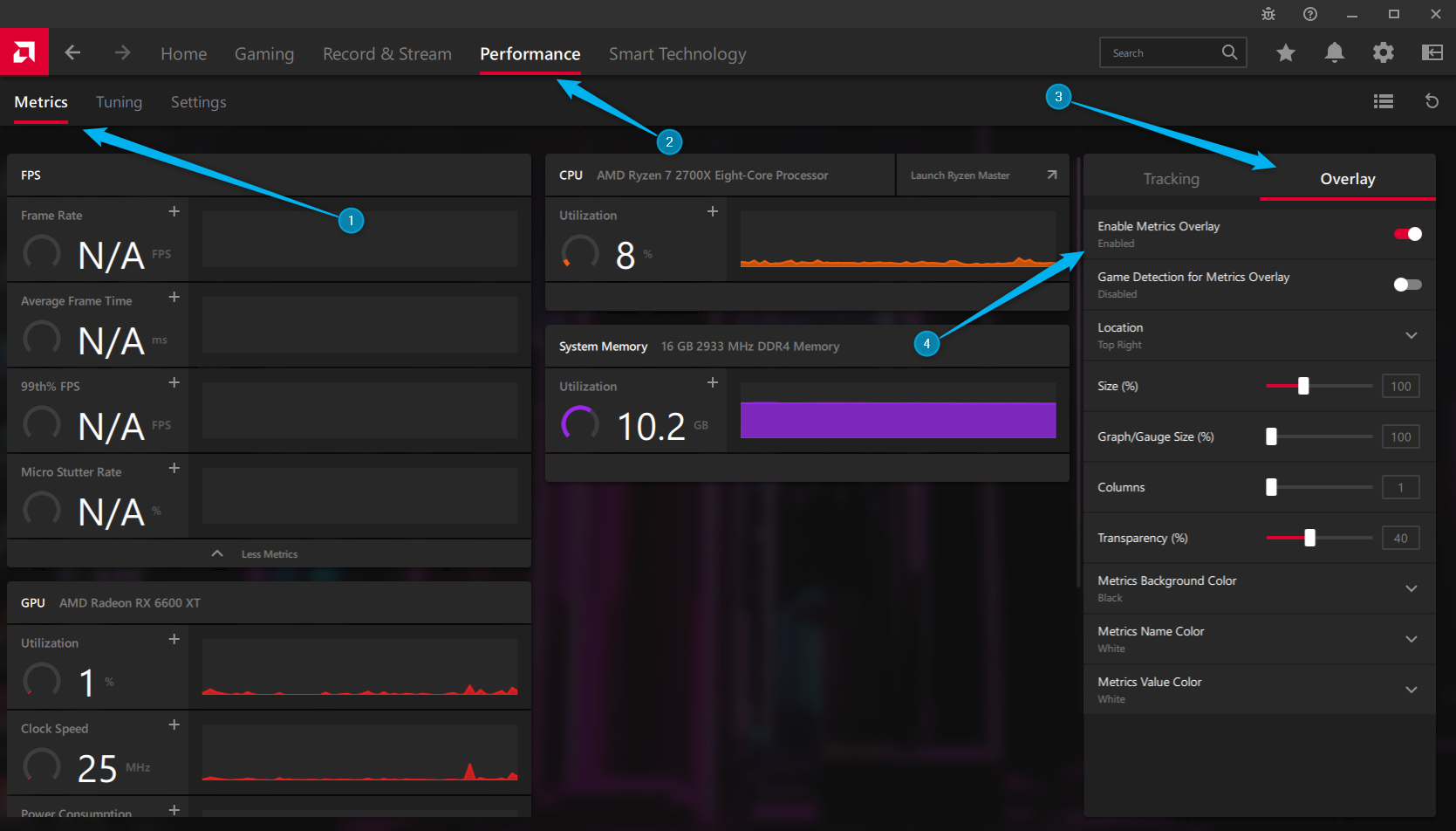
The metrics overlay will show up permanently on your screen by default, but you can enable “Game Detection for Metrics Overlay” if you only wish to see your FPS in games. Just note that the overlay might not work in certain games or borderless mode after enabling this option. You can also modify how and where the metrics overlay appears. Alternatively, you can turn the metrics overlay on and off by pressing Ctrl+Shift+O in games.
AMD Software will display more than just the FPS by default. You can use it to see your frame time, 99th percentile FPS , CPU and GPU utilization and clock speed, and more. If you wish to only see the FPS, you can adjust it in the “Tracking” tab. Simply click the eye icon to select which metrics you wish to monitor, like so:
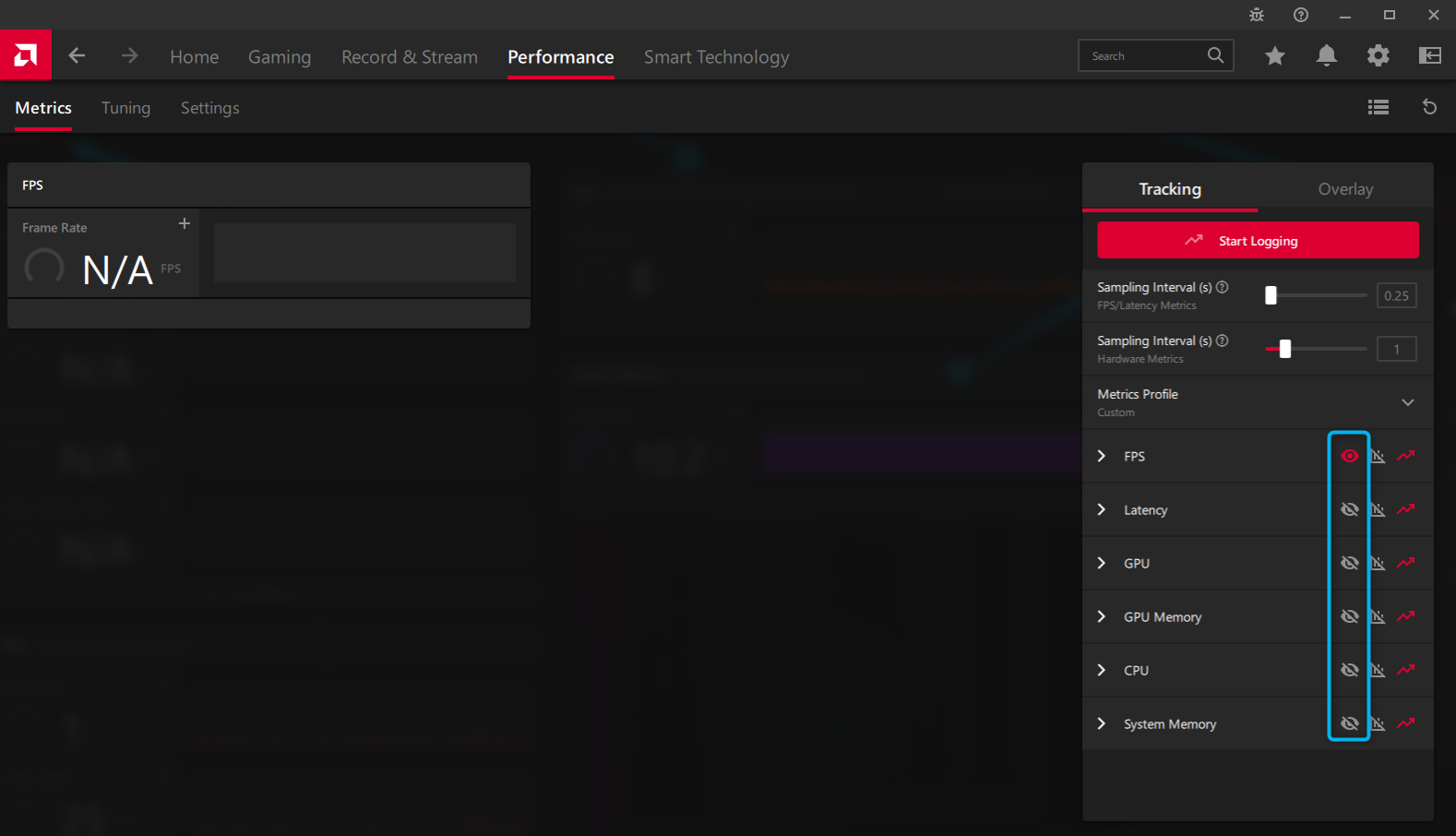
4 Use a Game’s Built-in Options
Many games have built-in FPS counters you can enable. Depending on the game you’re playing, this option is sometimes hard to find. It might be easiest to just perform a web search for the name of the game and “show FPS” to find out if a game has a built-in FPS option and how to enable it, but you can explore the game’s options yourself. Depending on the game, you can enable the FPS counter in a variety of ways:
- Video or Graphics Options. There may be a “Show FPS” option on the game’s video or graphics settings screen. This option may be hidden behind an “Advanced” submenu.
- Keyboard Shortcut. Some games may have this option hidden away behind a keyboard shortcut. For example, in Minecraft, you can tap F3 to open the debug screen. This screen shows your FPS and other details.
- Console Commands. Many games have built-in consoles where you can type commands. In some cases, you may have to use a special startup option to enable the console before it becomes available. For example, if you’re playing DOTA 2, you can pull up the developer console (you’ll have to enable it first) and run the “cl_showfps 1” command to activate an on-screen FPS counter.
- Startup Options. Some games may require a special startup option you need to activate while launching the game. You can do this by modifying the game’s desktop shortcut or by using a modified Start menu shortcut. In a launcher like Steam or Origin, you can also go into a game’s properties and change its options from there. In Steam, right-click a game, select “Properties,” click “Set Launch Options” under the “General” tab, and enter the options the game requires.
A more advanced way to enable the FPS counter is by modifying a game’s configuration files. Some games may require you to enable a hidden option buried in some sort of configuration file. Even if a game doesn’t require this, you may be able to benefit from this. For example, DOTA 2 players who always want to see their FPS could modify the game’s autoexec.cfg file to run the “Show FPS” command each time the game starts:
`cl_showfps 1
`
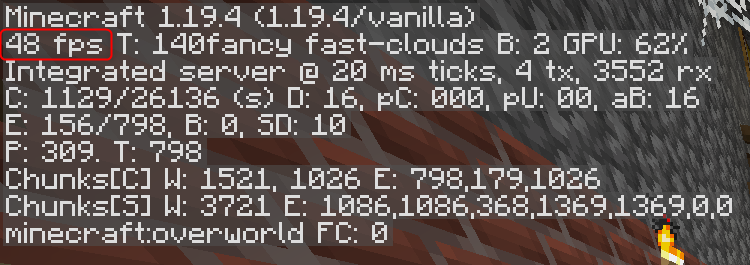
5 MSI Afterburner
If you want a third-party solution to see your FPS counter, one of the best is MSI Afterburner . Originally designed for MSI graphics cards, it’s one of the most popular graphics card apps for overclocking and performance monitoring.
When installing MSI Afterburner, make sure that the checkbox for “Rivatuner Statistics Server” is selected in the installer. It’s an add-on for MSI Afterburner that allows you to check your performance. When installed, launch MSI Afterburner and open thre settings by clicking on the “cog” icon.
Go to the “Monitoring” tab and look for the “Framerate” option under the “Active Hardware Monitoring Graphs” section. When you find it, make sure the check mark next to it is enabled, then enable “Show in On-Screen Display” and click “Apply,” then “OK.”
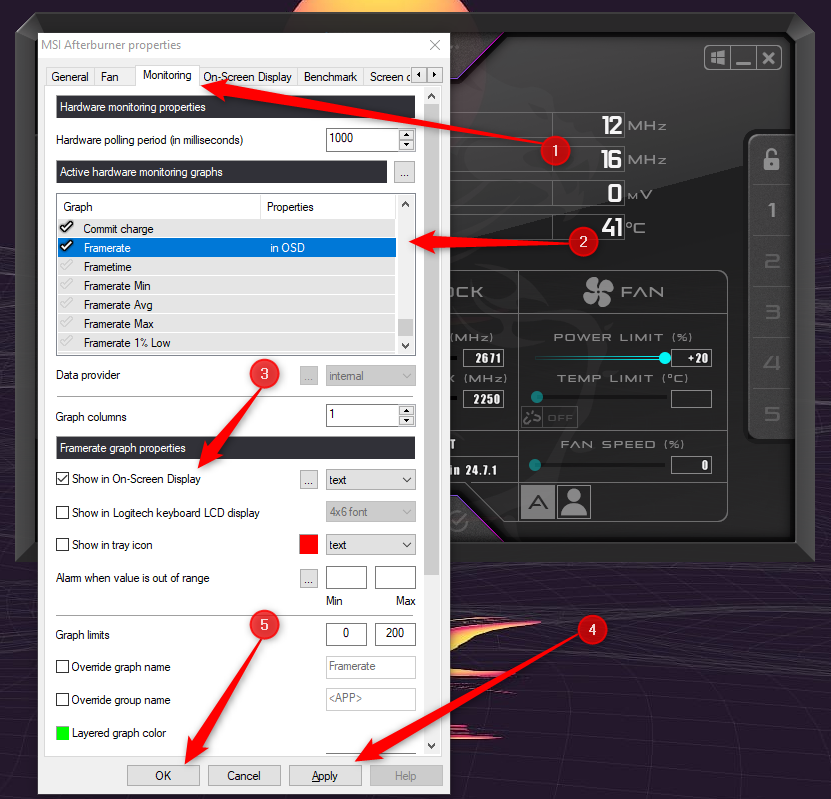
MSI Afterburner will automatically show the FPS counter in the top-left corner when you launch a game. You can configure how it looks from the same menu that you enabled it in.
There are many other ways to enable the FPS counter in games, one of them being Windows’ built-in Game Bar. However, it’s not as intuitive to use, and it might impact your FPS. In fact, we recommend disabling the game bar in our gaming PC performance optimization guide .
Also read:
- [New] In 2024, Exclusive Mac High-Res Screen & Audio Recorder
- [New] Turnback Artisan Hub
- [Updated] FFmpeg's Capabilities for Unaltered Audio Extraction
- [Updated] Iphone 2024 The Ultimate Selfie Kit for #8 Standouts
- Asus Vivobook 11 Analysis: Portable & Economical Versatile Computer
- Decoding Online Presence: The Dead Internet Theory Demystified for Modern Users
- Fintie MacBook Pro 13 Sleeve Reviewed: Balancing Long-Lasting Protection with Cost-Efficiency
- In 2024, How To Activate and Use Life360 Ghost Mode On Samsung Galaxy F04 | Dr.fone
- In 2024, Overcoming Pixelation During YouTube Video Streams
- In-Depth Apple TV 4K Analysis: Experience Superior HD and Voice Command Features
- Maximizing Productivity and Health: How the CubeFit TerraMat Keeps You Fit While Stationary
- Premium Quality Meets Economy: In-Depth Look at the Best Deals in Fossil Activewear
- Revolutionize Your Photography with LightZone - A Cross-Platform, FREE Darkroom Application!
- Step-by-Step: Securing Facebook Profile & Group Links
- Streaming Made Simple: Use AirPlay on iPhone/iPad Even If You Don't Own an Apple TV
- Top Rating of the Microsoft Sculpt Keyboard: Premium Comfort & Features
- Title: 5 Fast Methods: Monitoring Your PC Game's FPS in Under a Minute!
- Author: Kenneth
- Created at : 2024-09-25 17:55:14
- Updated at : 2024-10-01 17:13:00
- Link: https://buynow-tips.techidaily.com/5-fast-methods-monitoring-your-pc-games-fps-in-under-a-minute/
- License: This work is licensed under CC BY-NC-SA 4.0.